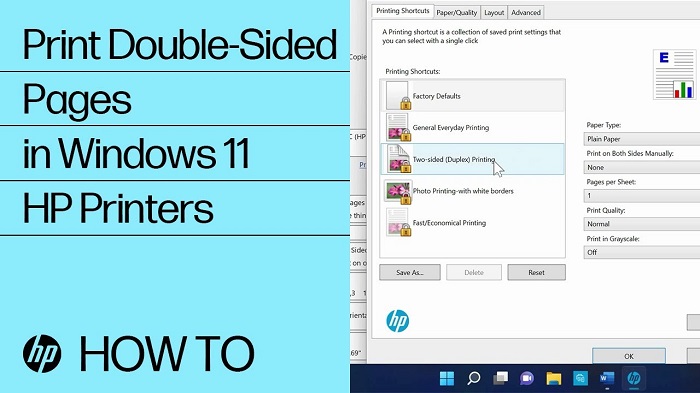You are printing with your HP Printer and suddenly felt some sudden slow in the pace, tired every known methods and tired of everything? Then you are at the right place here with us. We will list the possible reason for the hp printer printing slow and the available solutions that could keep you away from the slow printing in the future.
Possible reasons that cause your HP printer to slow down are:
- The damaged or defective ink cartridge or the toner
- The stacked print queue
- The printer is connected to a shared network connection
- Interrupted network availability
- Damaged power and USB cables
- Irrelevant print settings
- Paper and ink out of stock
- Outdated printer driver

Troubleshooting hp printer printing slow issue:
Solutions for Mac users:
Solution 1: Check the quality of the print settings
The shortened fact is the high quality print takes a lot of time to print, as it will take more ink and time as well as. Hence use the high-quality settings only on the needed task. Other time you can use economy mode which takes less ink and saves you more time. To adjust the ink settings, follow the below steps
- Initially click the spotlight shaped icon and enter preview
- Now tap on the file and open option to get the document/photo open
- Next click on the file and click the print option
- This will open up the print job settings
- Next select your printer and tap on the Show details option
- Then open the Print Quality menu
- Next tap on the Media & Quality option
- Then from the drop-down choose Media & Quality or the Paper Type or Quality option
- Now choose Normal or Draft option from the quality or print quality menu
- Make the required changes and apply the changes
Solution 2: Reset your printer
Sometimes a simple reset can help you get over those technical glitches if you have any.
- Initially you have to plug out the power cord while your printer is still turned on
- In case of rechargeable battery printer, remove those printer
- Then wait for few minutes before plugging the power cord back into the printer and the wall outlet
- Finally turn on your printer.
- This will reset your printer to its default print settings
Solution 3: Try turning off the quiet mode
Unfortunately, by reducing the printer sound you are reducing its speed too. So check that also while you need some speed.
- Initially you have to open the printer homepage
- Click on the spotlight icon
- And search forPrinters & Scanners
- Now choose your printer name and select Options & Supplies
- From the following screen select Show Printer Web Page
- In case of HP Smart app, you can select our printer
- And then choose EWS or the printer home page
- In the EWS page, you may asked to enter the admin password or the PIN that has been sent to your printer
- Then from the Setting tab, you can select the Preferences option
- Then choose Quiet mode and choose off, finally click Apply to set the changes
Solutions for Windows users:
Solution 1: Try resetting your printer
- Initially you have to plug out the power cord while your printer is still turned on
- In case of rechargeable battery printer, remove those printer
- Then wait for few minutes before plugging the power cord back into the printer and the wall outlet
- Finally turn on your printer.
- This will reset your printer to its default print settings
Solution 2: Use HP Smart app instead of HP Print Driver
- Initially disconnect any cables connected with your printer
- Then from your windows search for Add or remove programs option
- Now in the following search and choose your printer name
- On finding your printer name, click on the printer and choose Uninstall
- In case if you don’t find your printer name, search and find Printers & scanners
- Then in the following screen select your printer and choose Remove device option
- You have to click yes in the User control message
- Then simply follow the displayed guidelines to successfully remove the printer software
- Now navigate to the HP official site and download the HP Smart app for your device
- Giving the print job through HP Smart app can noticeably improve the printing speed
Solution 3: Try to check and reinstall those ink cartridges
If you don’t have installed the ink cartridges as per the guidelines or if it is not fitted properly in the slot then it can also cause printing issue.
- Initially press the power button to turn on your printer
- Then open the cartridge door of your printer
- Next, wait for the carriage to move and come to a rest state
- Now press cartridge head for it to release from the slot
- While taking them out, don’t touch the copper contacts
- This can cause a permanent damage to them affecting the printing process
- Besides they can also cause clogs, electrical connection failure, and ink flow issue
- Check the cartridges, on seeing any pink tape is still intact, remove them
- After checking the inside, reinsert the ink cartridges and close the cartridge access door
Along with these above steps follow the steps to turn off the quiet mode in your windows system.
Read more:


 Log in with Facebook
Log in with Facebook