Looking for an app to proceed for how to connect hp printer to wifi network, you will need to know about this HP Smart app. Further, this app allows to print, scan and share file from anywhere at any time. Read along to know about many cool feature of this app with simple and effective instructions with us.
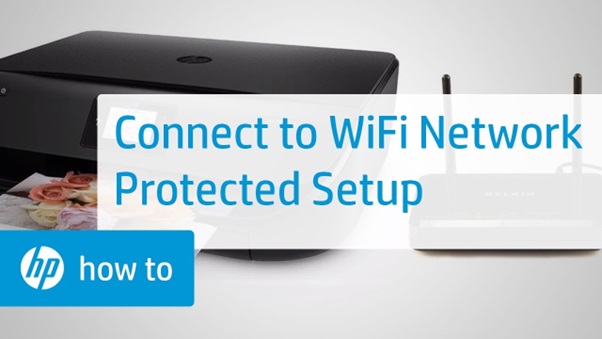
Benefits of having HP smart app:
- Copy, print, fax and scan files from anywhere with HP smart app
- Print and manage with any network connection
- One-touch shortcuts improves productivity
- Creating high quality scans will never be a problem anymore
- Seamless HP printer setup process
HP Smart Printer Setup
Installing HP smart app in the device you are going to print from lets you print, scan and fax from anywhere.
General requirements for the HP smart app:
- Initially make sure that your HP Printer supports HP Smart app
- Then check whether your device is connected to an active internet connection
- That device and the printer must be connected to a same network either over a USB or the network method
- The compatibility of the HP Smart app depends on the OS version
- If it is Windows the OS must be Windows 11 version 21H2 and later
- If it is Windows OS must be Windows 11 version 21H2 and later
- If it is macOS the OS must be 10.14 and later
Steps to install the HP Smart app:
- First download the HP Smart app in your device from the official HP printer site
- Next create an HP account to access every printer function
- Then sign in to that HP account
- You may or may not be asked to sign in to your Microsoft account
- You can sign in or skip it for later
Wireless network connection preparation guidelines:
- Initially place your device closer to your Wi-Fi router
- Then turn on the Wi-Fi settings on your phone or the computer that you are trying to make the connection
- Make sure no Ethernet cable is connected to your computer
- Then update your computer and make sure you are not missing any crucial updates
- Next turn on the Bluetooth facility for your HP Smart app to detect your printer
- Now turn on the location in your mobile or the system for your system to detect the printer during printer Setup
- You may receive several printer names make sure not to choose the printer name containing DIRECT in front of it
Steps to access HP smart app:
- Initially open the HP Smart app
- Wait for the app to detect the HP Printer to continue with the HP Printer Setup
- Next click on the plus symbol or the Add Printer option to add your printer to the application
- Depends on the connection type, choose between USB, wireless or network
- If you couldn’t find your printer, then you can restore the Wi-Fi setup mode
- For that, navigate to your printer
- Click on the setup icon
- Choose Network setup and select the Restore Network Settings
- Wait for 2 hours and open the app to continue with the HP Smart Printer Setup
- Now simply follow the displayed online instructions to complete the Printer Setup.
Setting HP smart app:
- Initially tap on the star menu to create a HP Smart app shortcut
- In the following list choose HP Smart app
- Now right-click on the app to choose between Pin to Start and Pin to taskbar
- To create shortcut, click on the HP Smart app icon and drag it to the desktop
HP Smart features
Diagnose and fix:
- Utilize the troubleshooting tool present in the HP Smart app to troubleshoot any HP Printer Setup issues.
Manage printer:
- Choose the picture that you want to adjust the preferences
- Next choose the printer status to continue
To make your printer more secure:
- Initially check whether that your device and the printer are connected to a secured Wi-Fi connection
- Don’t connect your printer to any vulnerable public connection
- Always use a strong password to your network
- Also make sure to change them frequently
- Make a unique name for your printer as it may difficult to identify your printer in a list of printers
- You can limit access to unwanted application
- Always make a check and limit access to apps like HP ePrint and Print Anywhere
To copy:
- From the home screen, tap on the copy tile
- The camera of the device can be used to take a photo
- Now choose the size and number of copies
- You can also choose the color or black print option
To Fax:
- HP Smart allows to fax your documents securely forward to the fax machine or the fax supporting printer
To scan:
- Initially choose to print from the feeder or the scanner glass
- Now capture the document from your device
- Then use any editing tool to make any adjustment
- Then you can choose to save, print or share based on your preference
To print:
- Utilize the Wi-Fi or mobile network of your mobile to print the files from anywhere.
- From the home screen, choose the print job
- Now choose the print item
- Edit the item if need with the photo editing tools
- You can also adjust the print job settings to continue with the print job
Read more:

 Log in with Facebook
Log in with Facebook 







