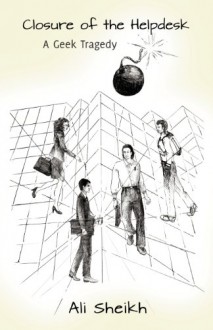Gmail is een van de beste gratis e-mailservices die beschikbaar is in bijna 100 talen. Het lijdt geen twijfel dat Google zijn overwinning heeft behaald vanwege het vermogen en de indrukwekkende functies die het heeft. We mogen echter niet de functies van Gmail over het hoofd zien die de tevredenheid van de gebruiker behouden en ook de naadloze combinatie tussen apparaten, van mobiel tot desktop.
Maar tegenwoordig is geen software foutloos en Gmail is zeker geen uitzondering. Bovendien is Gmail veel stabieler en bevat het minder fouten dan andere concurrerende services zoals Yahoo, Outlook, Hotmail en nog veel meer. Een van deze fouten is echter de synchronisatie die Google jarenlang niet permanent heeft opgelost. Wanneer dit gebeurt, vraagt Windows om de melding ‘synchronisatie ondervindt momenteel problemen. Het komt zo terug. '
Als u zich in dezelfde situatie bevindt, hoeft u zich geen zorgen te maken. We zijn er om je te helpen. Hier in dit artikel gaan we enkele eenvoudige methoden bespreken waarmee dit probleem gemakkelijk kan worden opgelost. Dus als je het beu bent om te zoeken naar oplossingen voor Gmail die niet synchroniseren, dan ben je op de juiste pagina. U wordt geadviseerd het onderstaande artikel zorgvuldig door te nemen om van een dergelijke fout af te komen.
Inhoud [verberg
1 Problemen waarmee u te maken kunt krijgen wanneer uw Gmail-app niet synchroniseert:
2 Los het probleem op dat Gmail niet synchroniseert met Amazing Hacks:
2.1 Oplossing 1: voer een handmatige synchronisatie uit
2.2 Oplossing 2: wis de Gmail-cache en -gegevens
2.3 Oplossing 3: controleer op updates
2.4 Oplossing 4: schakel de automatische datum en tijd in
Problemen waarmee u te maken kunt krijgen wanneer uw Gmail-app niet synchroniseert:
Als u problemen ondervindt bij het niet synchroniseren van Gmail, kunt u de onderstaande problemen tegenkomen.
Problemen bij het ontvangen van de nieuwe e-mails.
Wanneer u een e-mail gaat verzenden, kan het systeem vastlopen.
‘Account niet gesynchroniseerd’ wordt weergegeven op het display.
Gmail-applicatie wordt te traag.
Kan een nieuwe e-mail niet lezen of openen.
Los Gmail-probleem niet op met Amazing Hacks:
Wanneer u met dergelijke fouten wordt geconfronteerd, wordt het moeilijk om Gmail voor enig noodzakelijk doel te gebruiken. In eerste instantie moet u het systeem opnieuw opstarten. Soms worden veel fouten opgelost nadat het apparaat opnieuw is opgestart. Als u ziet dat de fout zich blijft voordoen, moet u de onderstaande methoden volgen.
Oplossing 1: voer een handmatige synchronisatie uit
Deze oplossing is vrij eenvoudig te implementeren en heeft een enorm slagingspercentage. Maar er is ook een nadeel van deze methode en daarom wordt het soms als een tijdelijke oplossing beschouwd. Dat betekent dat het alle dingen die terug zijn gekoppeld aan het Gmail-account up-to-date retourneert, maar deze oplossing maakt het in de toekomst niet compleet. Voer hiervoor de onderstaande stappen uit.
- Verplaats de cursor naar de rechterbovenhoek van het Gmail-venster en klik op het tandwielvormige instellingspictogram. Blader nu door de lijst en klik op de Accounts.
Nu moet je de Google-invoeroptie vinden en erop klikken.
Daarna moet u ervoor zorgen dat alle vermeldingen zijn ingeschakeld. Klik op de optie 'Nu synchroniseren'. U vindt de knop Nu synchroniseren aan de onderkant van het scherm. Als alternatief kunt u, als u dat wilt, naar de rechterbovenhoek van het scherm gaan. Het hangt af van het producerende bedrijf van het apparaat.
Opmerking: als u meerdere accounts gebruikt, moet u de bovenstaande stappen herhalen.
Oplossing 2: wis de Gmail-cache en -gegevens
Als u de bovenstaande methode hebt gevolgd en de fout blijft bestaan, moet u de cache en gegevens van de Google-applicatie wissen. Het kan uw probleem oplossen en de normale synchronisatiefunctie hervatten. Om dit uit te voeren, moet u de onderstaande stappen volgen.
- Klik op de tandwielvormige optie Instellingen in het Gmail-venster. Klik vervolgens op de apps.
Nu moet je ervoor zorgen dat de optie ‘Alle apps’ is geselecteerd. Blader nu door de lijst totdat je het Gmail-item ziet.
Klik op de Gmail-optie en klik opnieuw op de optie 'Opslag'.
Tik op de gegevens wissen. Nu moet je een paar keer wachten totdat het proces is voltooid. Klik op de optie 'Cache wissen'.
Als de Gmail-synchronisatieproblemen niet beperkt zijn tot Gmail, moet u de bovenstaande stappen opnieuw herhalen met een andere Google-applicatie zoals Kiosk of Agenda.
Oplossing 3: controleer op updates
Sommige systemen met Android-versies zijn vastbesloten deze problemen met Gmail te hebben. Meestal wordt dit opgelost door de Gmail-applicatie bij te werken. Daarom moet u controleren of de bijgewerkte versie van de Gmail-apps dit probleem kan oplossen. Om hetzelfde uit te voeren, volgt u de onderstaande stappen.
- Druk op de instellingen. Blader door de lijst en zoek naar de optie 'Software-updates'.
U kunt de optie Update vinden door naar de optie ‘Over’ of ‘Over apparaat tabblad’ te gaan.
Klik op de optie 'Controleren op updates' en kijk of daar een nieuwe update van Gmail beschikbaar is.
Als u een nieuwe versie vindt, klik dan op de optie 'Installeren' en wacht een paar keer totdat het systeem opnieuw wordt opgestart.
Nu moet je controleren of Gmail normaal begint te synchroniseren.
Oplossing 4: schakel de automatische datum en tijd in
In sommige gevallen wordt Google-synchronisatie gestopt als u de automatische datum en tijd uitschakelt. Als u de datum, tijd of tijdzone handmatig invoegt, bestaat de kans dat dit probleem zich voordoet. Daarom moet u de onderstaande stappen uitvoeren om dit weer in te schakelen.
- Open eerst de instellingen van de Gmail-app zoals we eerder noemden. Vervolgens moet u het item met de naam Datum en tijd controleren. U kunt dit zien door naar het tabblad Systeem te gaan.
Als je het niet kunt vinden, moet je het vinden door naar het item 'Geavanceerde instellingen' te gaan.
Open het item Datum en tijd. Schakel nu de automatische datum en tijd in, evenals de automatische tijdzone.
Herhaal de bovenstaande stappen om een handmatige synchronisatie uit te voeren. Controleer nu of het Gmail-probleem met wachten op synchronisatie is opgelost.
Verwant bericht: Hoe Epson Printer Error Code W-12 te repareren?
In het bovenstaande artikel hebben we enkele eenvoudige tips en trucs uitgelegd om Gmail op te lossen in afwachting van een synchronisatieprobleem. We hopen dat u, na het uitvoeren van de bovenstaande stappen, dit probleem permanent kunt oplossen. Als je nog steeds hulp nodig hebt of problemen ondervindt bij het uitvoeren van de bovenstaande stappen, moet je een ervaren tech-expert raadplegen om deze fout binnen een korte tijd te verhelpen. Bel dan Gmail Helpdesk Bellen.
We bieden ook een technische ondersteuning Gmail Klantenservice.

 Log in with Facebook
Log in with Facebook