Are you one of the victims of HP printer saying HP printer says out of paper error but while checking it has enough paper stacked in it? Then this article is for you.
Literally, there is paper inside the printer but you are getting notified for the false error attention message of there is not enough paper in the printer. This false error with HP printer may arise of many reasons like Printer hardware issue, improper/outdated Printer software, paper tray malfunctions, and irrelevant print setting with your HP Printer.
Whatever may be the issue, we got you covered in this article with sufficient troubleshooting guidelines along with the reasons to prevent the same for happening again in the future.
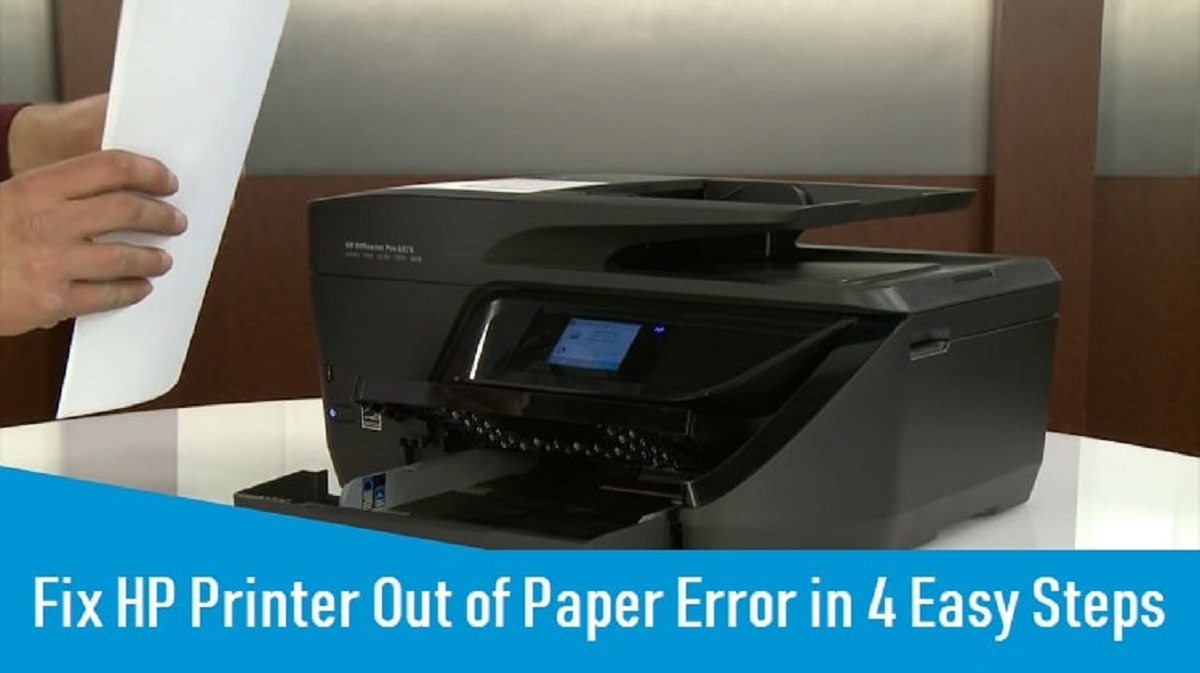
Possible reason for your HP Printer to experience false out of paper error:
- You may not have properly installed your printer driver
- Or you have installed an outdated HP printer driver or the firmware
- The printer spooler might be causing such ruckus
- There might be compatibility issue with your printer
- Your printing job might stuck in the path
- The paper you have loaded might be of irrelevant with the printer settings
- Or you might have loaded the used and folded paper
- Sometimes the low quality paper can also cause this type of issue
- Paper rollers with debris build up causing friction can also be the cause
- Network connection issue between your printer and the computer
Troubleshoot HP printer out of paper issue:
Step 1: Initially reset your HP printer
- Disconnect the power cord from your printer while it is still turned on
- Similarly plug out the power cord from the wall outlet
- Then kindly wait for 15 to 20 seconds
- After that plug back the power cord to the printer as well as the computer
- Now turn on your printer
- Try printing your document
- If the issue persists move to the next solution
Step 2: Then clean the paper rollers
- As the dirty paper picker and roller can also cause this issue, clean them
- First turn off your printer
- Then remove any stacked paper in the paper tray
- Now open the cartridge access door and look for the paper roller
- It might be in black or grey based on your printer model
- Use a lint-free, soft cotton cloth that is damped in distilled water to clean the roller
- Once cleaned, wait for the roller to get dry
- Then close the printer access door and turn on the printer
- Wait for the printer to get start and remain idle
- Then you can send your print job for printing
- If the issue persists move to the next solution
Always printing a self-test report can help you understand the printer’s condition. While cleaning, pay close attention to the paper roller, if it is damaged try changing it with a new ones. Prefer the original part of HP printers to be away from such attacks.
Step 3: Next, check the paper before loading them into the printer
- Keep in mind you should over stack the paper in your printer
- Always use the paper guide to load your paper
- Stack fresh, clean and tidy paper
- Make sure the corners are not rolled and the papers are dirty
- Tap the stack of paper on a plain surface and fan them out before loading them
- Then gently push the paper inside the printer until it fixes
- Also never mix the paper brand while loading them
- Use one type of paper at a time don’t mix type of papers
Step 4: Now, make sure to set the relevant print settings
- Navigate to the document that causes the issue
- Then click on the File and choose Print
- In the following Print pop-up screen, choose your printer name
- Then tap on the Properties option
- In the following Properties screen, select Paper/Quality tab
- Navigate to the media option and select the paper type that matches with your print job
- Next choose the Advanced tab and click on the Paper/Output drop-down
- In the following drop-down list, select the paper size that go in hand with your settings
- Click ok
- Simply follow the instruction and give access or accept the settings in the following screens
- Now again try printing the document that you intends to print before
- If it gets printed without any issue then the issue has resolved
If the document doesn’t get printed, try with other solution or give your printer for a service to identify what is lurking beneath your printer. If the document prints plain then you can assure that the issue is with paper.
Step 5: Try printing a self-test report
- From your printer print the self-test report
- If it print without any issue then try sending the print job from your computer to the printer
- If it prints then the problem get resolved
- If the self-test report doesn’t print as expected then you have to check your printer hardware and paper issue
- If the self-test report prints but the print job doesn’t get initiated then you have to check the printer driver and print settings
Step 6: Advice to give the product for a service
After performing all the mentioned steps, if you are still experiencing the print issues, it’s better to consider a complete printer service. If you are in the warranty period you can claim that for repair and replacement process.
Read more:

 Log in with Facebook
Log in with Facebook 





