Gone are the times of Not Needing a Smartphone. Your iPhone is far beyond only a screen for messaging.Today, cell phones are everything. They’re the means by which we complete work, keep steady over the insane sequence of media reports, rock out, keep in contact with loved ones, and catch life’s most significant minutes.
IPhone — it is a series of smartphone designed and marketed by Apple Inc., they work on Apple’s iOS operating system, If you are using iPhone you can take photos, send and receive email, play music, send and text messages, record notes and some of the features can be used by downloading the app as video games, reference works as well social networking. Its online service includes iTunes Store, App store, iCloud, Apple Books, Podcasts, Apple music, Apple Wallet Watch. In today’s time it is the one of the best gadget that you can have to make your life more comfortable
How to Backup iPhone to iCloud- the reason for the backup is to save the important files if the system crashes or in other there is a failure in hard drive and the best way to do is through iCloud by taking the steps for Backup iPhone to iCloud is as follows:
- One is required to connect the device to Wi-Fi
- Click on settings, look for the option of iCloud and then click on Backup
- Make sure you turn on the iCloud if it is not turned on
- iCloud automatically backs up your iPhone daily when iPhone is connected to power, locked and on Wi-Fi
- In case you want to do manual backup, please tap Back Up Now
- In order to view iCloud backup, click on settings [your name], iCloud, Manage Storage and click on Backups
- It is important to know that the first 5GB files are free and if one is looking for more storage in iCloud back up you will be required to pay monthly fee


§ For 50GB — $0.99 per month
§ For 200GB — $2.99 per month
§ For 1TB -$9.99 per month
In case one takes lot of pictures and choose for iCloud backup in this case one can choose to save up to 1000 recent photos in My Photo Stream and it will not be taken as a part of storage, at present iPhone store up to 128GB of data which mean in other words that not even 1000 photos in My Photo stream and 5GB will not run out of free storage.
Backup to MacOS Mojave, or Earlier
iTunes isn’t dead presently. The administration will even now be accessible on more seasoned OS adaptations, so you can in any case reinforcement everything there.
When your telephone is connected, open iTunes and snap on the name of your gadget, and hit “Back Up Now” under “Reinforcement and Restore.” This makes a reinforcement of everything on your telephone, including all your application information so you don’t need to sign into every one of your records once more, in addition to your home screen game plan to spare you from hauling a lot of symbols around to get it simply the manner in which you like it.

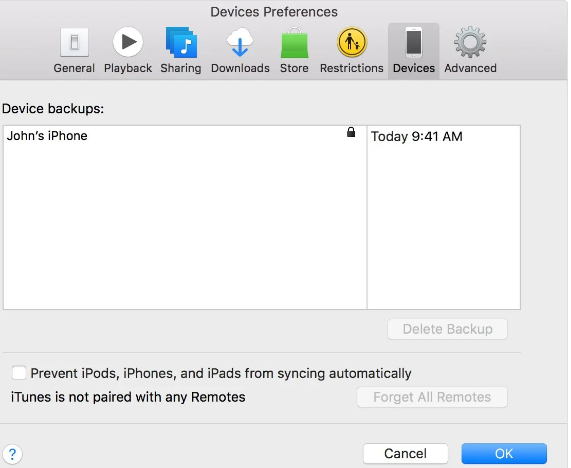
Expert tip: This strategy will let you make numerous reinforcements don’t as well, alarm in the event that you have to discover some information from a couple of months back. Simply plunge into iTunes inclinations, click on the Devices tab, and you’ll see a rundown of each reinforcement for your gadgets. For whatever length of time that the one you need is there, you can return to your gadget’s page in iTunes and hit “Reestablish From Backup.”
Article Source https://medium.com/@rosymiler664/backup-iphone-to-icloud-9d48aebb374c

 Log in with Facebook
Log in with Facebook 





