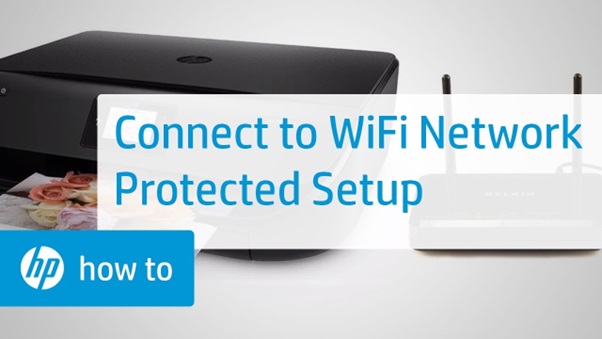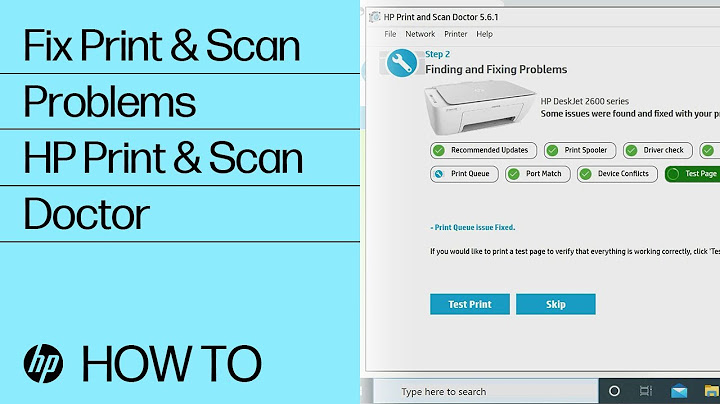Are you one of the users struggling for HP Tango printer setup for the first time? Fret not, we got your back with this article. In this article, we will cover end-to-end setup installation steps and guidelines in a user-friendly manner for you to follow easily. Ready to learn more, read along with us.

General instruction before starting with the HP Tango printer setup process:
- Once you got the printer box, carefully unbox it
- Take the printer and keep it in an even surface
- Remove the power cord and other paper that came along the printer box secured for future use
- Keep in mind to recycle the packaging materials
- Check the scanner glass, paper tray, and ink cartridges for unwanted papers and remove them
- Now open the input tray and adjust the paper width guide
- Then take a fresh stack of paper and insert them
- Now adjust the paper width guide to make them in position
- Next thing is to open the ink cartridge access door
- You must wait until the carriage moves and remains idle in a position
Once it becomes silent, take your ink cartridges out from the package and insert them into the printer. Make sure you are not touching any copper contact while inserting them since it may cause permanent damage to those cartridges. Push the cartridges into the slot until it gets lock into its position. Keep in mind to put the respective color in its slot. Then wait for the printer to print an alignment page.
Prepare for the wireless connection setup with your Hp tango printer:
- Initially make sure that your printer and the computer/mobile device is connected to the same local network.
- Make sure that the internet connection is seamless
- Then check that your computer and router are active and not in an idle state
- Your printer must be set with adequate ink and paper loaded into it
- Make sure to place your computer or any device close to the router and not farer than 6 feet
Hp tango printer network connection setup:
There are number of methods available for the HP Tango to establish a wireless connection with your device. We will explain some of the few that could help you with your situation.
Option 1: Establish a wireless connection with Wi-Fi Direct
When you don’t have local Wi-Fi network available, you can opt for Wi-Fi Direct.
- Initially you have to get the Wi-Fi Direct printer name,
- For printer with control panel, tap on the Wi-Fi Direct icon
- This will help you view the Wi-Fi Direct name and password
- Then from the Reports, choose to print a Network Summary or Network Configuration page
- Note down the name and password from the Wi-Fi Direct session
- For printer with buttons, press and hold the information button
- Then hold the Wi-Fi Direct button for few seconds
- Next press and hold the Information along with the Wi-Fi Direct button
- Press and hold the resume button of the printer that will print the required report
- Now from the windows search for Printers and Scanners option
- Then tap on the Add a printer or scanner option
- Now chooseShow Wi-Fi Direct printers
- Then choose the printer name that start with Direct in front of its name
- Next tap on the Add Device option and note down the PIN that displayed on the printer control panel
- Then you must enter the PIN within 90 seconds followed by clicking the Next button
- Now choose your printer name with Direct in front of its name
- Once done, choose a document to print, click file and choose print
Option 2: Establish a wireless connection with HP Smart app on windows
- Initially turn on your printer
- Then from your computer, navigate to the HP official site and download the HP Smart app in your system
- From your printer, tap on the wireless button for few seconds and you can see the flashing blue light from the printer
- Then from your computer, open the HP Smart app and click on the plus sign
- From the list of available devices, choose your printer name and click continue
- In the following prompt, enter the Wi-Fi password and click continue
- Once the connection has established, click continue
- Simply follow the online instruction displayed on the screen to complete the connection establishment process
- You can confirm the Wi-Fi establishment between your system and the network with the conversion of solid blue light from the blinking one
Option 3: Establish a wireless connection with HP Smart app on Android
- Initially from your Android device, turn on your Bluetooth feature
- Then from the playstore or eth HP official site, download and install the HP Smart app
- Now from your printer press and hold the wireless button for few seconds
- Then navigate to your Android device and open the HP Smart app
- Now click the plus sign on the app and tap on the Add printer option
- From the list of available printer name, chose your printer name along with the model number
- In the following screen, you will be prompted to enter the WEP or WPA key which is the network password
- Once the printer has established the connection with the printer and the system, follow the instruction to complete the setup process
- You can confirm the Wi-Fi establishment between your system and the network with the conversion of solid blue light from the blinking one.
Read more:

 Log in with Facebook
Log in with Facebook