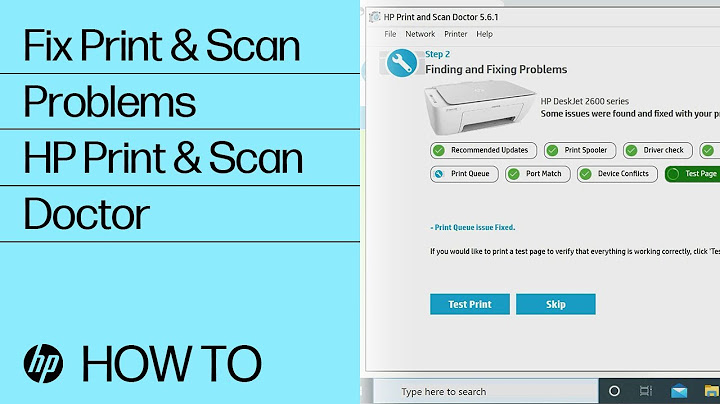Thinking of a single application that could solve all your HP Printer issues on mac from a tap or a few? Then you need to download HP Smart app for mac which is the solution that you are looking at. Installing the application assist you to set up the printer connection. In case if you want to install all the drivers, it can help you with the seamless installation process.

The application can solve most of your printing issues such as
- Print spooler error
- Printer network connectivity issue
- Driver updates availability check
- Find the reason for your printer is not getting connected to your system
- Clear the print job that stuck in your printer
- Resolve every print queue issue
- Port mismatch with your printer and system
- HP Printer offline issue
General requirements to have HP Smart app in your Mac system:
- Initially you must have an HP printer that support the HP Smart app
- Then a device that may be a computer or your hand-help device connected to a network
- Next thing is to have a seamless network connection between the printer and the computer
- The mobile or computer OS to have configuration of
- Apple iOS 14 and later
- macOS 10.14 and later
How to download and install HP Smart app on our Mac system?
The following instruction goes in hand with printer connected in wireless network. Before starting with the download and install setup, place your computer and printer close with each other not farer that 6 feet away.
- First turn on the Wi-Fi on your computer
- Make sure your printer and computer connected on the same local network
- Then if your computer is using Ethernet connection, temporarily remove the USB cable and prefer connecting with the Wi-Fi network
- Also enable Bluetooth in your computer for your HP Smart app to find and establish a connection with your printer
- Then from your Mac system navigate to the browser of your choice
- And enter HP Smart for Mac App Store, on instruction to prompt into the Microsoft account, don’t give access and continue
- In case if you are setting up the HP Smart account for the first time, you have to create and sign in to that new account
- Signing in to the HP smart account gives you access over all the available printer features
- Then click on the plus sign to add your printer and simply follow the instruction to complete the setup
- In case if you don’t find your printer on the Wi-Fi setup process, you have to restart your printer, reopen the HP Smart app and try reconnecting your Mac system with your printer
Diagnose and Fix of the HP Smart app:
The HP Smart app has an in-built troubleshooting feature that helps solve most of the common printing issues created with your HP printer. To utilize HP Smart app, you must have a macOS 10.14 and later.
Follow the below instruction to locate and make use of diagnose and fix feature of the HP Smart app.
- Initially open the HP Smart app
- Then tap on your printer name
- Now from the top menu bar, choose Printers
- Then from the following drop-down list choose Diagnose & Fix option
- Next click on the Start button
- Make sure not to close the HP Smart app while it is still running
- You can simply follow the instruction to rule out any printing issue exist with your HP printer
- If you still experiencing the same issue, kindly contact the HP Customer support executives for a quick and professional support
Steps to install HP Smart app on MacBook Pro?
- Initially turn on your Mac OS system
- Then navigate to a browser of your choice
- And enter HP official site to download HP smart app for mac
- In the following page, enter your printer model number
- From the list of printer, choose your printer model number
- Then tap on the Next button
- In the consecutive page, click on the Install HP Smart app button
- The screen will navigate to the App Store
- There click on the download button at the top-right corner
- Once the installation got complete, click on the open button
- In the upcoming welcome screen, click on the continue button
- Click yes or no as a way to send data to HP or not
Make sure that you have connected your Mac system and the printer in a same local network as the HP Smart app is able to discover the printer connected to the same network alone. The setup mode remains active for two hours if you are setting up the whole connection for the first time. If it is over two hours, you have to perform factory reset.
Steps to reset your HP printer:
- First navigate to your printer display
- Then swipe down to choose the control panel display
- Tap on the gear icon and click on the Network Setup
- Now choose Restore Network settings option
- On the following prompt choose yes
- In case of printers without a touch screen, press the cancel button to make your printer ready
- Then press and hold the wireless and cancel button for few seconds
In case of LaserJet printers, press and hold the wireless button until you see the blinking of the attention lights.
Read more:

 Log in with Facebook
Log in with Facebook