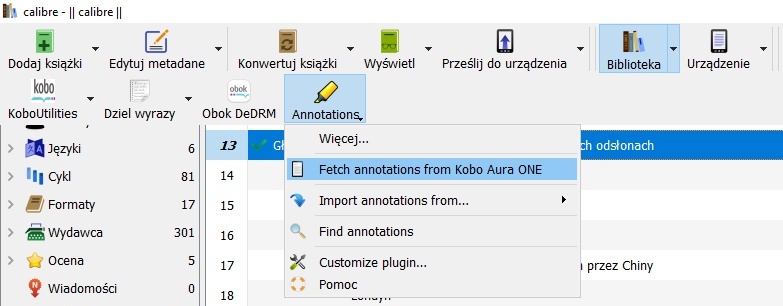Zaznaczanie tekstu, dodawanie własnych notatek oraz ich eksport nie należą może do najważniejszych funkcji czytników książek. Jednak na pewno przydają się osobom pracującym z tekstem. Rok temu opisałem różne sposoby postępowania przy eksporcie notatek z czytników Kobo (wpis: „Notatki w czytniku Kobo – jak wyeksportować?"). Teraz, po ostatnich aktualizacjach oprogramowania czytników PocketBook, czas na tę markę.
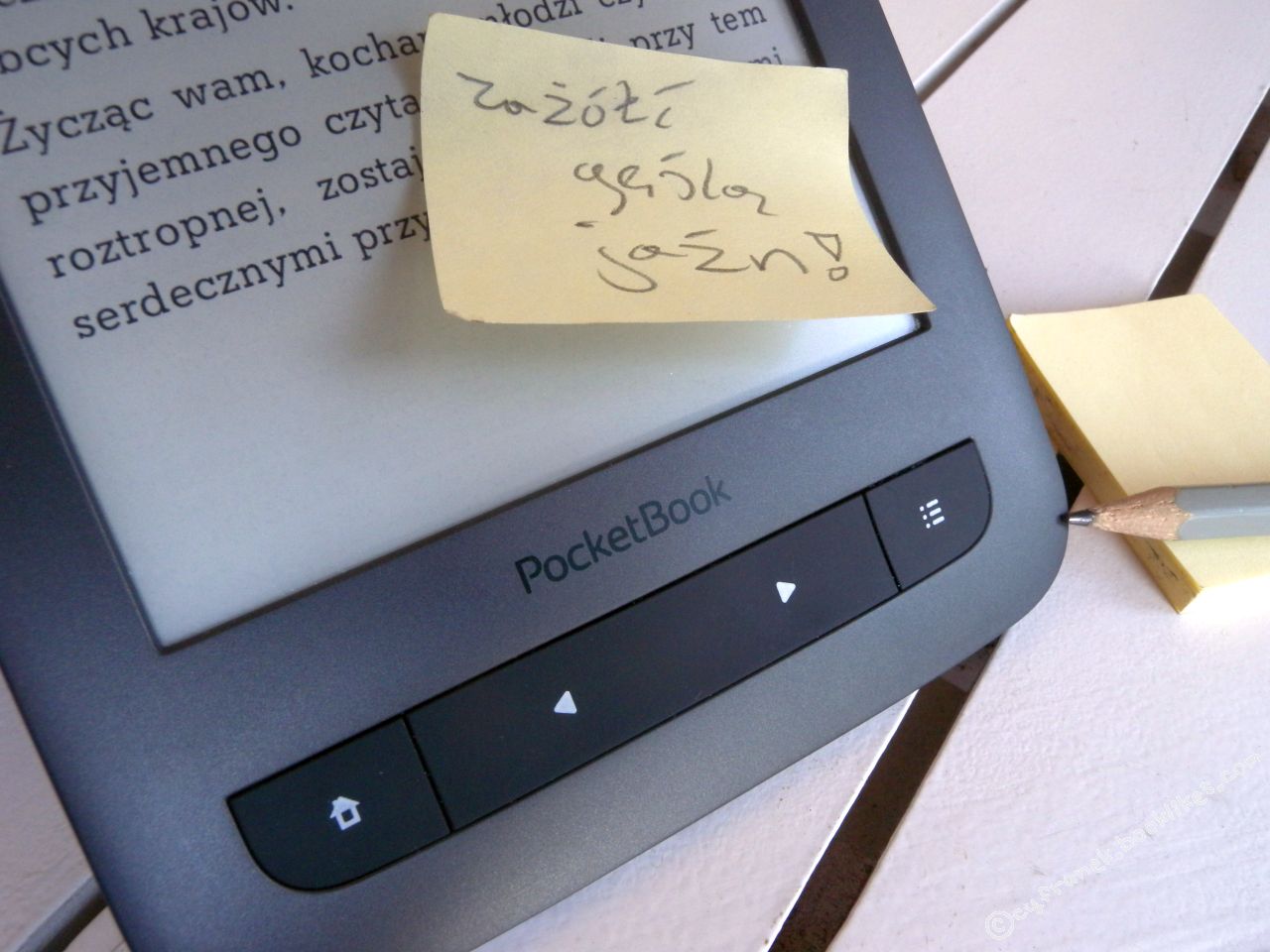
Eksport notatek z czytników PocketBook jest możliwy z zainstalowanym w czytniku oprogramowaniem od wersji 5.20
Firmware 5.20 w czytnikach PocketBook
PocketBook stopniowo aktualizuje nowsze i starsze urządzenia do firmware'u w wersji 5.20. To oprogramowanie wewnętrzne zawiera w sobie sporo udogodnień, jak choćby możliwość wyłączenia dotyku na ekranie. Są też nowe funkcje związane z zaznaczaniem tekstu i eksportem notatek użytkownika poza czytnik. Opisywane poniżej opcje pokażę na przykładzie plików EPUB w czytniku PocketBook Touch Lux 3 z oprogramowaniem w wersji 5.20.425. Podobne możliwości mają obecnie także PocketBook Aqua 2, PocketBook InkPad 1 oraz InkPad 2. Nowsze modele wkrótce także będą sukcesywnie wyposażone w te opcje.

Pomoc na temat tworzenia zaznaczeń i notatek w czytniku PocketBook
Zaznaczanie i notowanie
W PocketBooku opcję zaznaczania tekstu wywołuje się np. poprzez przytrzymanie palcem wybranego słowa. Pojawiają się dwa znaczniki, między którymi zaznaczany jest tekst. Znaczniki można przesuwać z mniejszą lub większą precyzją. Czasami trzeba się trochę namęczyć, aby zaznaczyć dokładnie to, co jest potrzebne. Nowością w ostatniej wersji oprogramowania jest kontynuacja zaznaczania na kolejnych ekranach. Jeśli końcowy znacznik zostanie przytrzymany w prawym dolnym rogu ekranu, zaznaczona sekcja zostanie przedłużona na kolejną lub dalsze strony.

Początek i koniec zaznaczenia można zmieniać poprzez przesuwanie znaczników
Menu zaznaczania ma kilka opcji. Pierwsza (od lewej) ikona po prostu zaznacza wybrany fragment. Będzie on w tekście widoczny jako tekst na szarym tle.

Pasek menu zaznaczeń włączony po wybraniu palcem fragmentu tekstu
Druga ikona włącza tryb wyboru zakreślaczy. Można wtedy rysować po stronie różnej grubości pisakami. Trzeba jednak mieć na uwadze, że taki odręczny rysunek nie spełni swojej roli po zmianie wielkości czy rodzaju czcionki. Zmianie ulegnie układ stron i zawartość e-booka mniej lub bardziej rozminie się z zakreślaniami, strzałkami, czy co tam jeszcze dorysujemy. Jeśli nie zmienimy układu e-booka, to oczywiście nasze dorysowane elementy pozostaną tam, gdzie mają być.
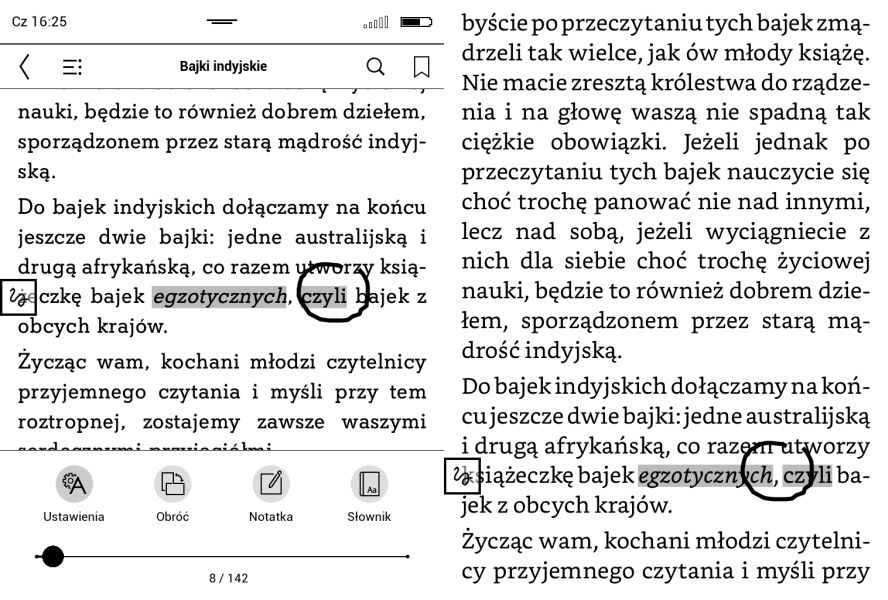
Zakreślenie może utracić soją pierwotną pozycję (ekran po lewej), jeśli zostanie zmieniona rodzaj czcionki lub jej wielkość (ekran po prawej)
Trzecia ikonka włącza tryb pisania własnych notatek. Do dyspozycji mamy klawiaturę z polskimi znakami. Nie ma więc w notatkach problemu z poprawną polszczyzną.
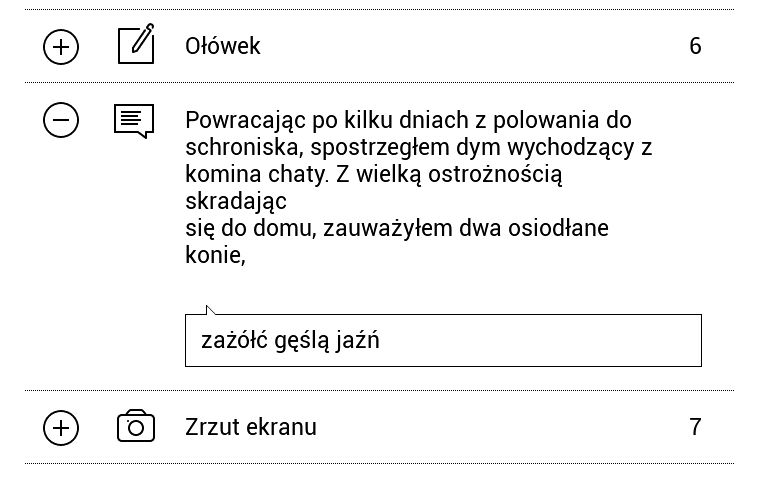
Do zaznaczonego tekstu można dołączyć własną notatkę - tutaj "zażółć gęślą jaźń"
Trochę inne możliwości pojawiają się, gdy opcja „Notatki” zostanie wywołana z dolnego menu e-booka. Wtedy na pasku narzędzi pojawiają się dwie wcześniej wspomniane ikony (zaznaczanie i zakreślanie) oraz zrzut ekranu (ikona aparatu fotograficznego) i spis notatek. Wielkość zrzutu ekranu można regulować. Po wybraniu tego narzędzia, pojawi się prostokąt wskazujący, jaka powierzchnia zostanie wzięta pod uwagę. Natomiast spis notatek zawiera także odesłania do zaznaczeń i zrzutów ekranów.

Menu "Notatki" wywołane z dolnego paska edycji wyglądu e-booka
PocketBook – eksport notatek
PocketBook umożliwia eksportowanie notatek poza czytnik. Nasze zaznaczenia zostaną zapisane do pliku HTML. Domyślnie jest on zapisywany w katalogu „Notes” w pamięci wewnętrznej czytnika. Po podłączeniu urządzenia do komputera, można go stamtąd skopiować. Plik nosi taką nazwę, jak książka, z której pochodzą fragmenty. Plik HTML powinna otworzyć każda przeglądarka WWW oraz pakiety biurowe. W moim przypadku MS Word nie miał kłopotu z elementami tekstowymi, natomiast OpenOffice Writer (wersja 4.1.6) poległ podczas wczytywania. Przeglądarka WWW pokazuje także zrzuty ekranu, które zostały zapisane w czytniku. W Wordzie elementy graficzne mi się nie wyświetliły.

Eksport notatek odbywa się z aplikacji wywoływanej z głównego menu
Eksportowanie notatek z PocketBook obywa się z poziomu aplikacji „Notatki”. Znajduje się ona w dolnym pasku menu wywoływanym z ekranu startowego czytnika. W otwartej aplikacji widać wszystkie nasze zaznaczenia. Najpierw trzeba wybrać książkę (lub książki), z których notatki chcemy zapisać do osobnego pliku. Potem wystarczy potwierdzić ich eksportowanie i wskazać katalog, do którego trafi wspomniany plik HTML. Pozostaje jeszcze tylko skopiowanie pliku do komputera.

Lokalizację eksportu pliku z notatkami można zdefiniować samodzielnie

Notatki można wyeksportować także do Dropboksa, zapisując je do katalogu, który jest synchronizowany z usługą
Podsumowanie
To miłe, że bez znajomości wiedzy tajemnej, zewnętrznych aplikacji czy internetowych serwisów, posiadacze PocketBooków mogą eksportować własne zaznaczenia czy notatki z czytników. Moim zdaniem każdy czytnik powinien coś takiego umożliwiać.

Wyeksportowany z PocketBooka Touch Lux 3 plik z tekstową notatką, zaznaczeniami i zrzutem ekranu, wyświetlony w komputerowej przeglądarce WWW

 Log in with Facebook
Log in with Facebook