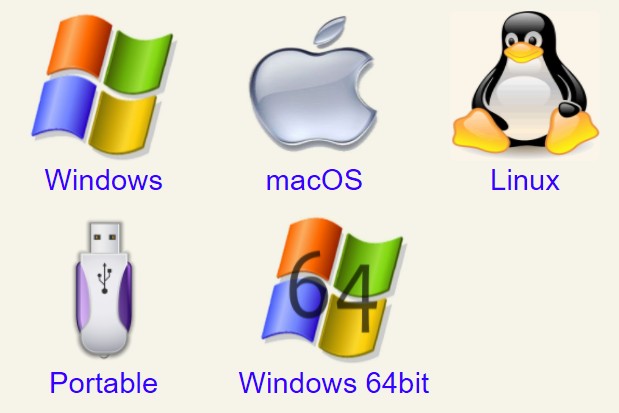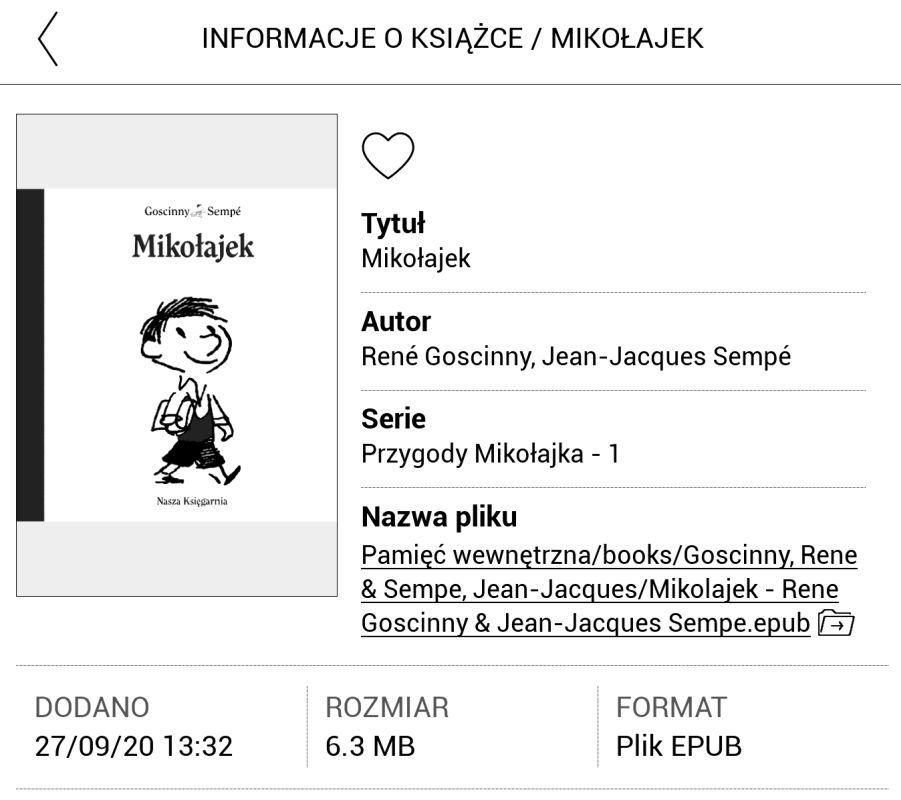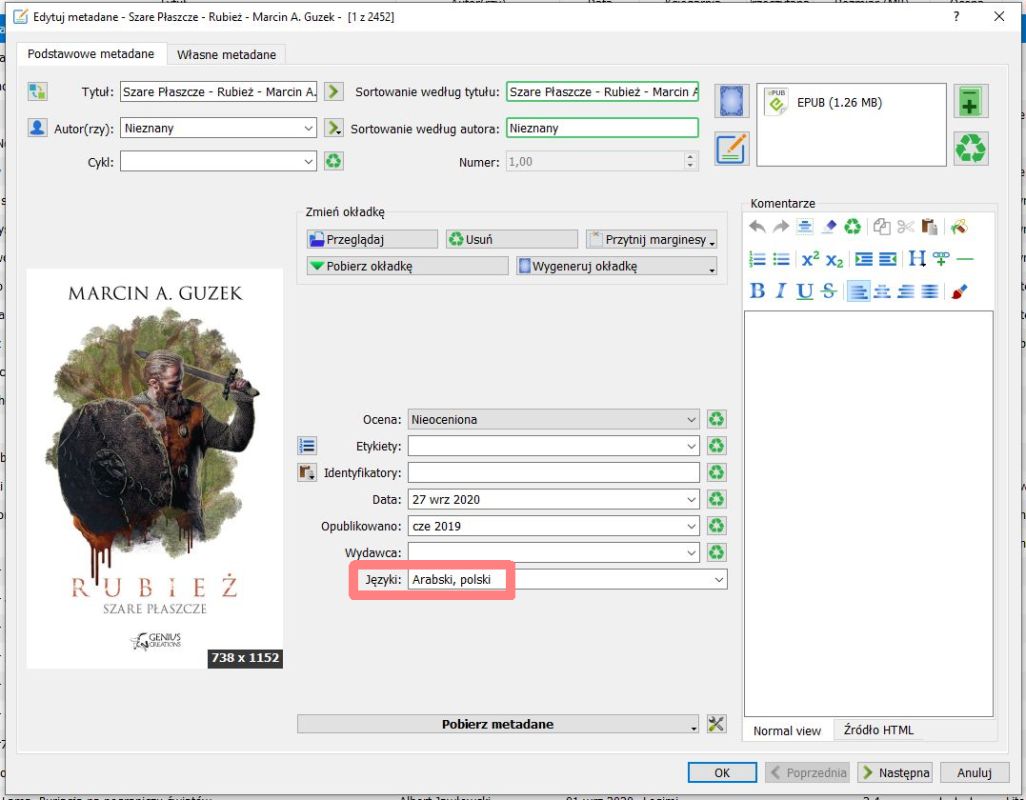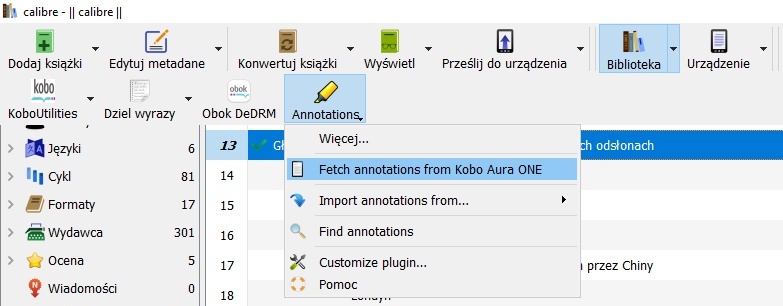Mój Kindle Scribe sam błyskawicznie zaktualizował mi się w zeszłym tygodniu do najnowszej wersji oprogramowania, którą udostępniono na czytniki Kindle. Firmware oznaczono numerem 5.16.3 i wiążą się z nim trzy przykre nowości.
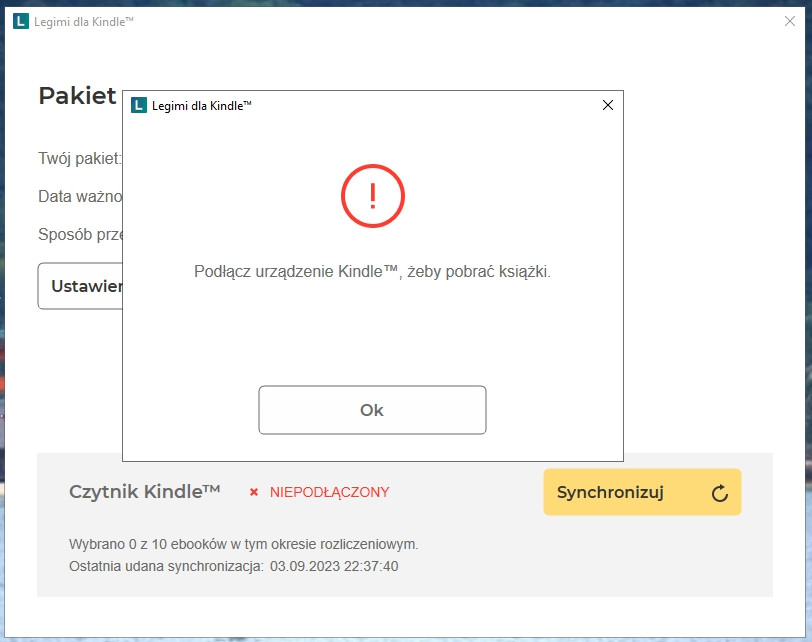
Kindle Scribe podłączony w trybie MTP do komputera nie jest rozpoznawany przez aplikację Legimi
Po pierwsze, Amazon najwyraźniej zakończył wsparcie dla starszych modeli czytników, a poprawki będą otrzymywać te modele Kindle, które określane są jako 10. i 11. generacji. Niniejszym zakończona została publikacja oprogramowania także dla Kindle Paperwhite 3, Kindle 8 i Kindle Oasis 2. Te modele jeszcze niedawno były objęte aktualizacjami. Na oficjalnej stronie Amazonu można sprawdzić, do kiedy będą wspierane poszczególne modele czytników Kindle „Aktualizacje zabezpieczeń oprogramowania czytnika e-booków Kindle”.
Na stronie Amazonu można sprawdzić, jak długo będą wspierane poszczególne modele czytników Kindle (źródło: amazon.de)
Po drugie, Kindle Scribe łącząc się teraz z komputerem przechodzi w tryb MTP (Media Transfer Protocol). Tak samo zachowuje się np. wiele aparatów fotograficznych, odtwarzaczy MP3 czy smartfonów. Wymusza to korzystanie np. z windowsowego „Eksploratora plików” zamiast wygodnego transferu choćby przy użyciu Total Commandera. Przed ostatnią aktualizacją Kindle Scribe (podobnie jak inne czytniki tej marki) widziany był przez system operacyjny komputera jako zwykły dysk zewnętrzny.
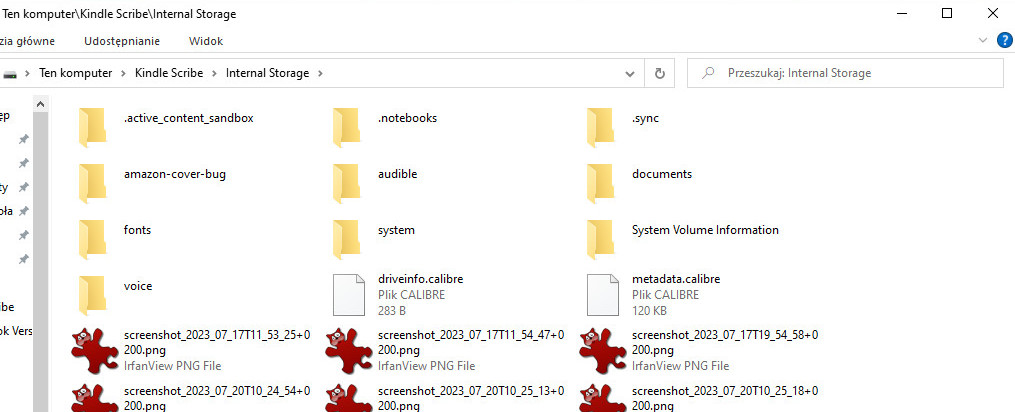
Obsługa Kindle Scribe podłączonego w trybie MTP nie jest tak wygodna, jak wcześniej, gdy był widziany jako zewnętrzny dysk
Po trzecie, windowsowa aplikacja Legimi przestała wykrywać czytnik. W lipcu testowałem Kindle Scribe zarówno z Legimi jak i Empik Go (wpis: „Kindle Scribe – NAJWIĘKSZY Kindle z obsługą Legimi i Empik Go”). Wszystko działało bez problemów. Obecnie po podłączeniu czytnika do komputera, aplikacja Legimi go nie wykrywa. Używam najnowszej dostępnej wersji aplikacji Legimi (1.7.2). Na szczęście Calibre i Empik Go wydają się działać poprawnie. O ile Calibre przetestowałem, o tyle w Empik Go nie wykonywałem synchronizacji, ale Kindle Scribe przynajmniej jest rozpoznawany.
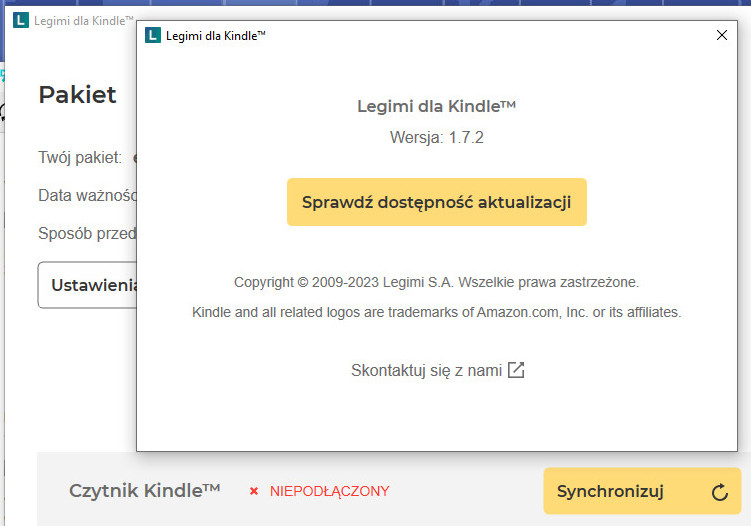
Najnowsza aplikacja Legimi nie wykrywa Kindle Scribe z najnowszą wersją oprogramowania wewnętrznego
Jak zaktualizować firmware w Kindle?
Plik aktualizacyjny czytnik powinien otrzymać po podłączeniu do internetu (OTA). Kindle Scribe zaktualizował mi się samodzielnie zaraz po udostępnieniu nowej wersji oprogramowania przez Amazon. Ale czasem trzeba chwilę (znaczy nawet kilka tygodni) poczekać. Kindle 11 aktualizowałem więc ręcznie. Nie ma obowiązku instalowania aktualizacji, ale raczej warto ze względu na poprawki błędów. Można też aktualizować samodzielnie, korzystając z pliku, który udostępnia Amazon (ok. 230-280 MB).
Dla modeli oferowanych na naszym rynku, jest osobna strona w sklepie amazon.pl. Zatytułowano ją „Aktualizacje oprogramowania czytnika książek elektronicznych Kindle”.
Jeśli mamy czytnik, który nie był oferowany w Polsce, można skorzystać ze wspólnej (dla wszystkich kindelków) strony w niemieckim Amazonie. Nosi ona tytuł „Aktualizacje oprogramowania czytnika Kindle”. Pliki aktualizacyjne należy je pobierać z odsyłacza „Pobierz aktualizację oprogramowania” dla właściwego modelu czytnika.
Oficjalne nazewnictwo czytników Kindle bywa mylące. Poniżej zamieszczam więc przypomnienie powszechnie używanych i oficjalnych określeń:
|
Potoczna nazwa |
Oficjalna nazwa w Amazonie |
Bieżąca wersja oprogramowania (firmware) |
|
Kindle Scribe |
Kindle Scribe |
5.16.3 |
|
Kindle 11 |
Kindle (11. generacja) |
5.16.3 |
|
Kindle Paperwhite 5 |
Kindle Paperwhite (11. generacja) |
5.16.3 |
|
Kindle Oasis 3 |
Kindle Oasis (10. generacja) |
5.16.3 |
|
Kindle 10 |
Kindle (10. generacja) |
5.16.3 |
|
Kindle Paperwhite 4 |
Kindle Paperwhite (10. generacja) |
5.16.3 |
|
Kindle Oasis 2 |
Kindle Oasis (9. generacja) |
5.16.2.1.1 |
|
Kindle 8 |
Kindle (8. generacja) |
5.16.2.1.1 |
|
Kindle Oasis 1 |
Kindle Oasis (8. generacja) |
5.16.2.1.1 |
|
Kindle Voyage |
Kindle Voyage (7. generacja) |
5.13.6 |
|
Kindle Paperwhite 3 |
Kindle Paperwhite (7. generacja) |
5.16.2.1.1 |
|
Kindle Paperwhite 2 |
Kindle Paperwhite (6. generacja) |
5.12.2.2 |
Czytnik z naładowaną do pełna baterią należy podłączyć do komputera przez kabel USB. Kindle powinien być widoczny jako zewnętrzny dysk. Pobrany wcześniej plik aktualizacyjny umieszczamy w katalogu głównym czytnika i wysuwamy go bezpiecznie, następnie odłączamy kabel.
Kolejny krok do tej pory polegał na otwarciu menu z głównego ekranu (w prawym górnym rogu) i wybraniu opcji Settings. Tam należało ponownie wejść do menu i wskazać „Update Your Kindle”. Po kilku minutach urządzenie powinno się zrestartować z nową wersją oprogramowania wewnętrznego.
Podsumowanie
O ile aktualizacje oprogramowania Kindle Scribe przyniosły wiele dobrego w ciągu roku od premiery, to akurat ostatnie dwie wersje są trudne do ogarnięcia. Tryb MTP jest dla mnie utrudnieniem, która z punktu widzenia użytkownika nic pozytywnego (póki co) nie wnosi. Być może służy to ściślejszemu ograniczeniu dostępu do pamięci czytników przez użytkowników. Pozostaje mieć nadzieję, że Legimi szybko zareaguje na zaistniały problem z Kindle Scribe i nie rozszerzy się ona na inne modele tej marki. Bo jeśli inne czytniki Kindle też przejdą na tryb MTP to mamy w Polsce spory problem...

 Log in with Facebook
Log in with Facebook