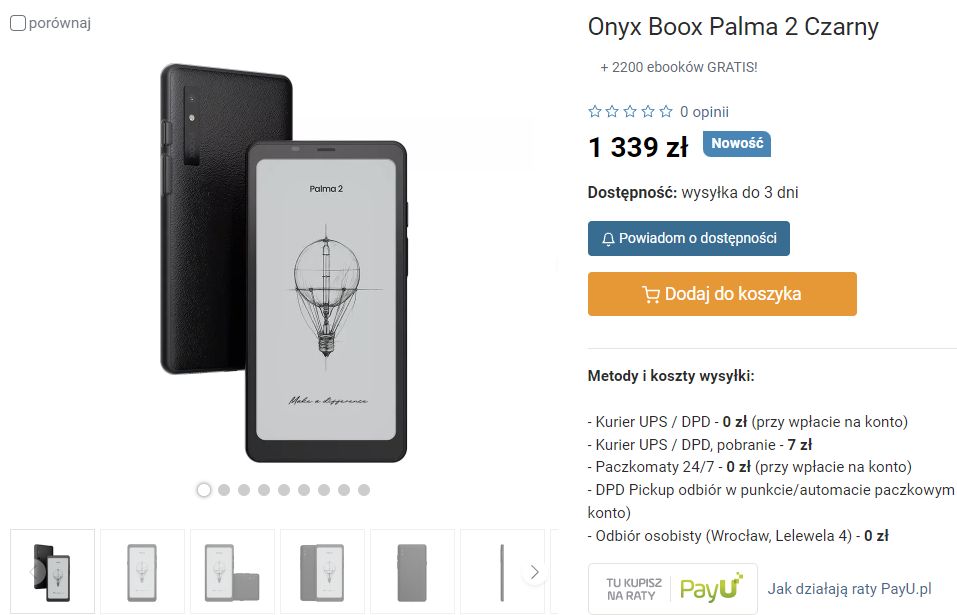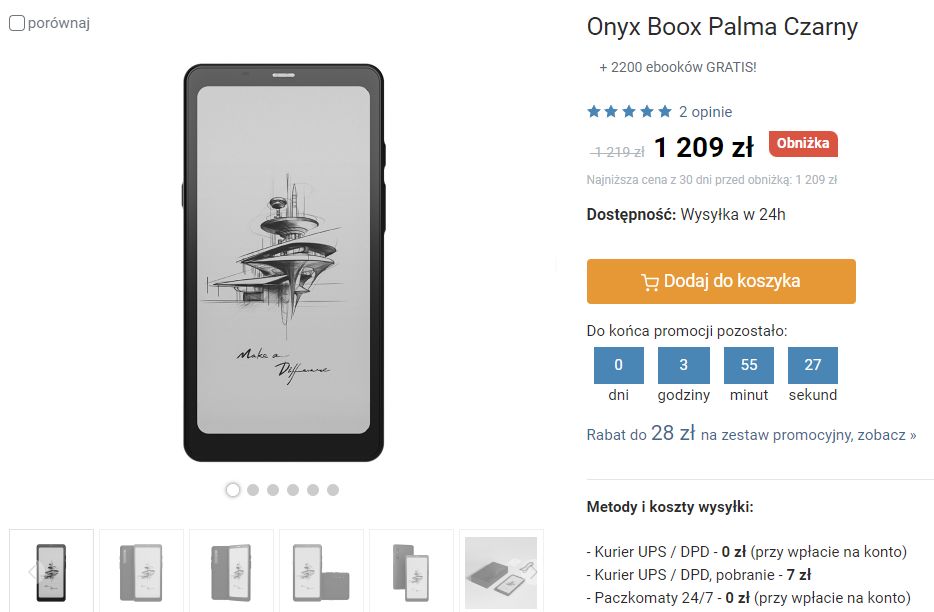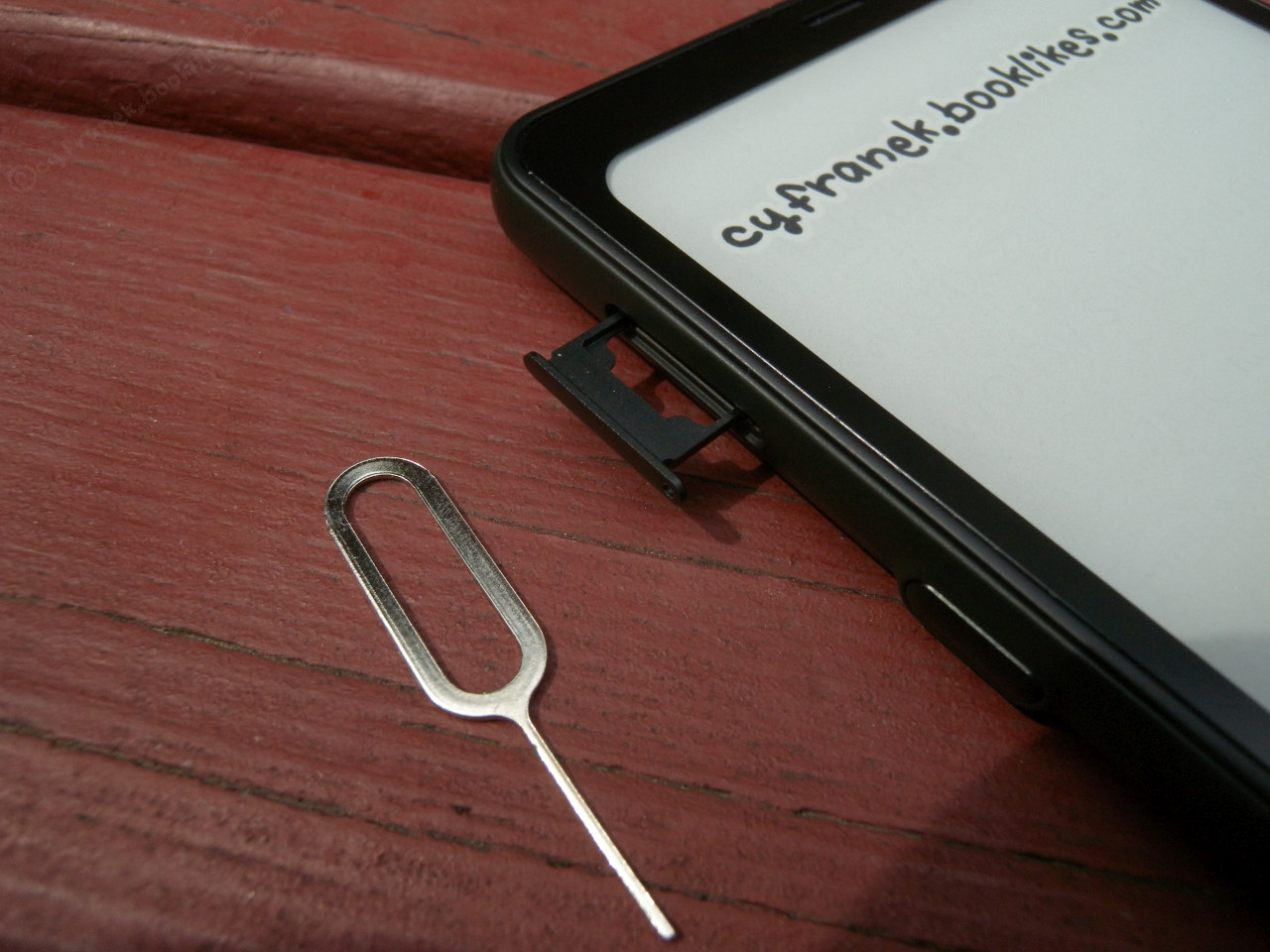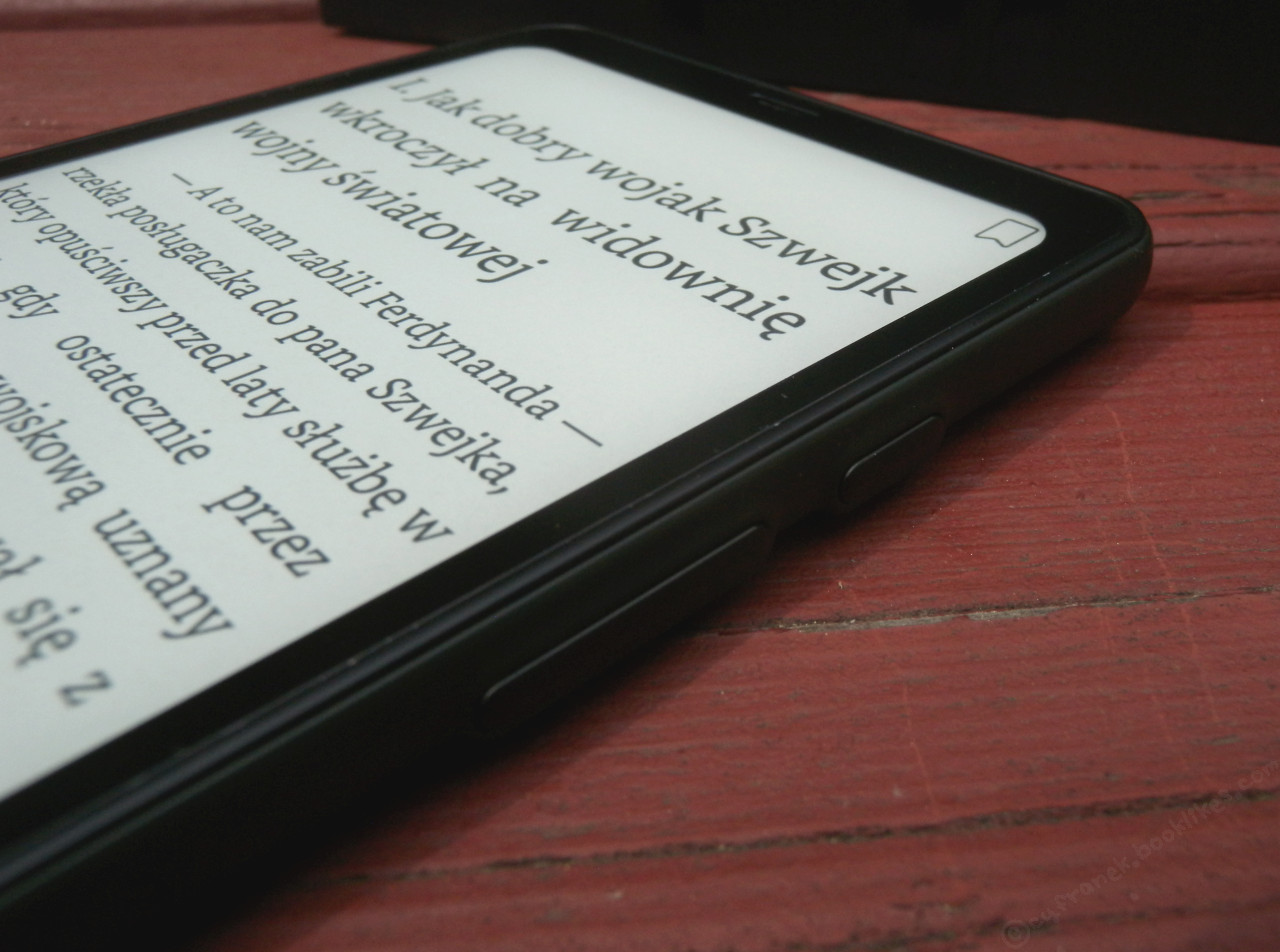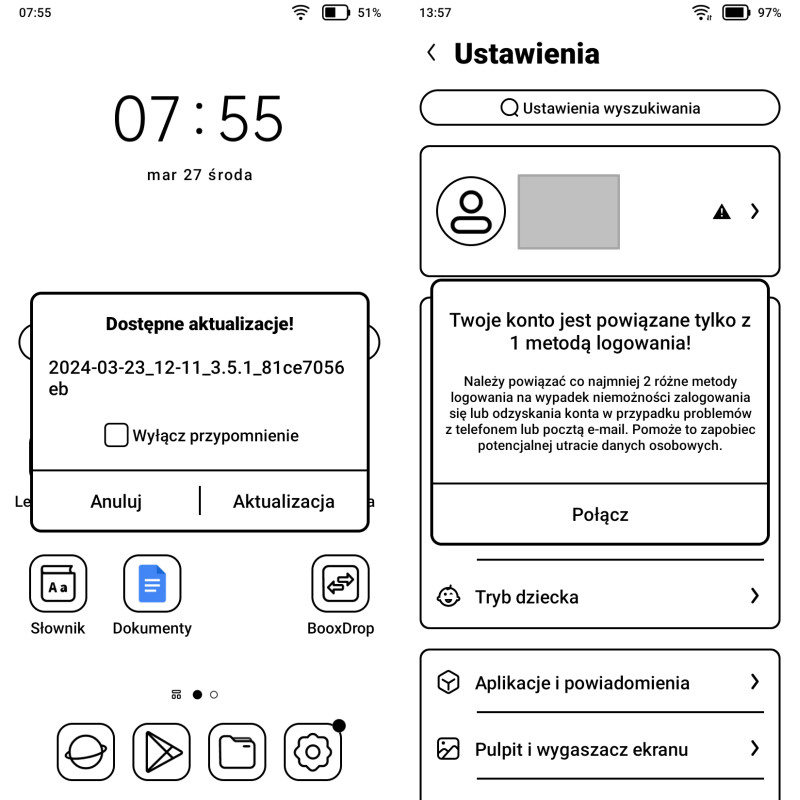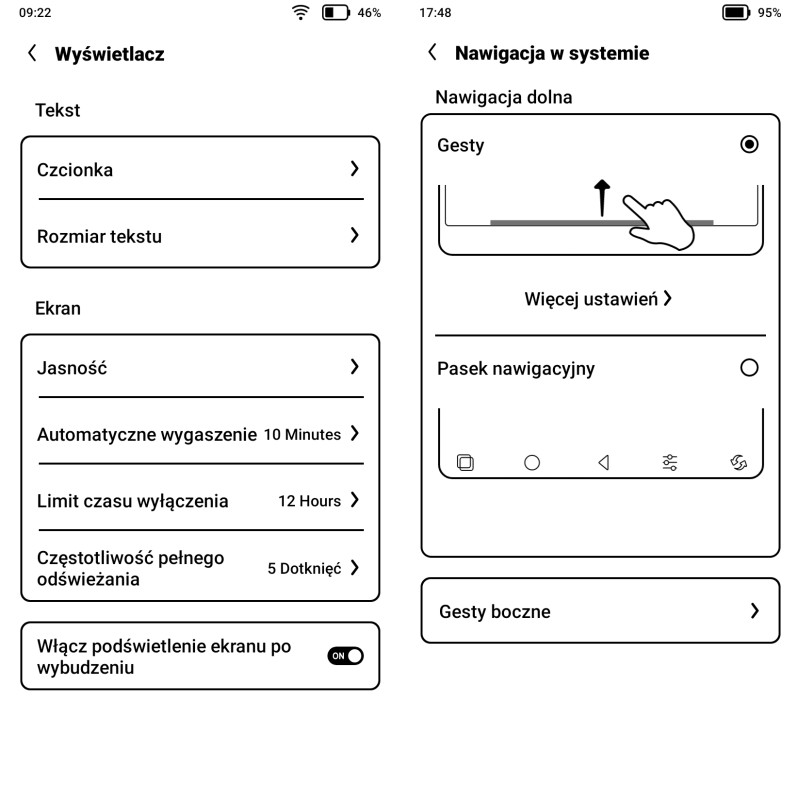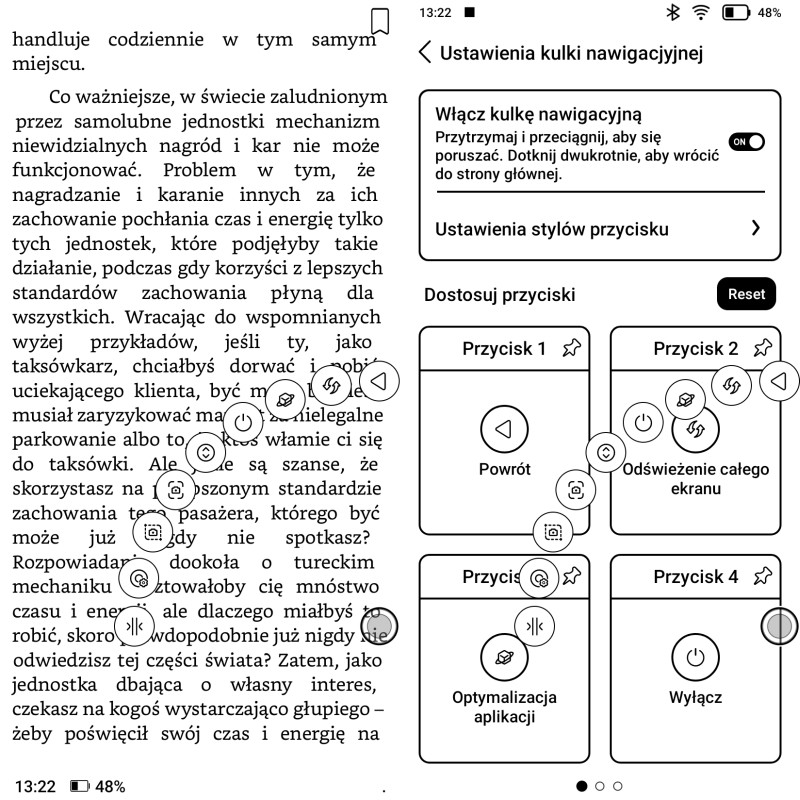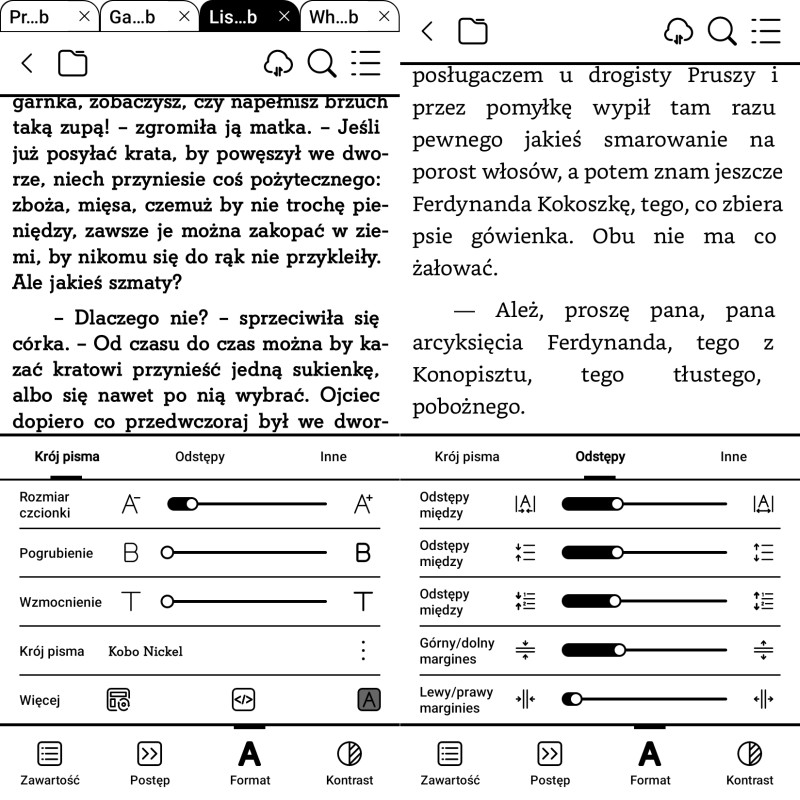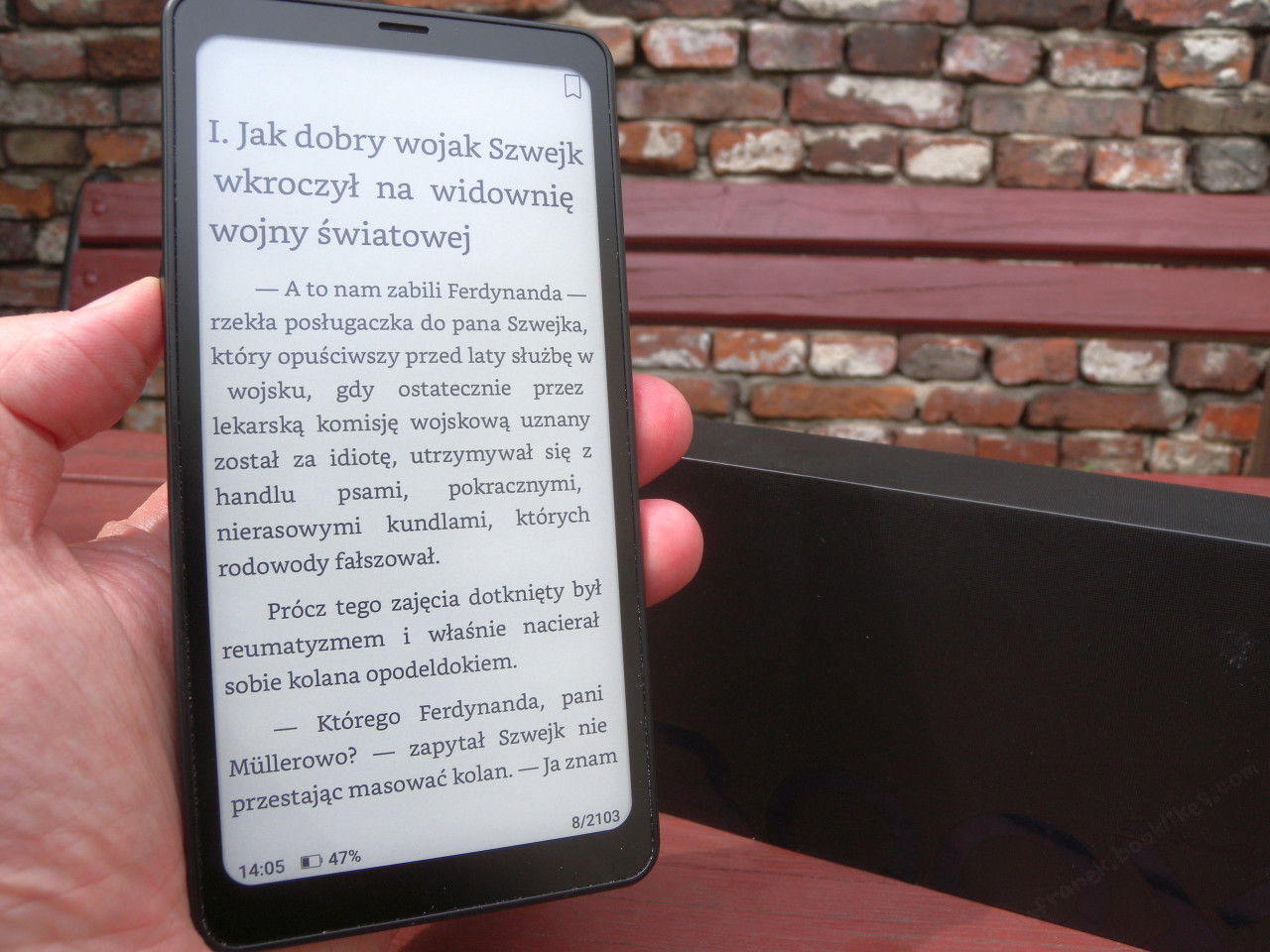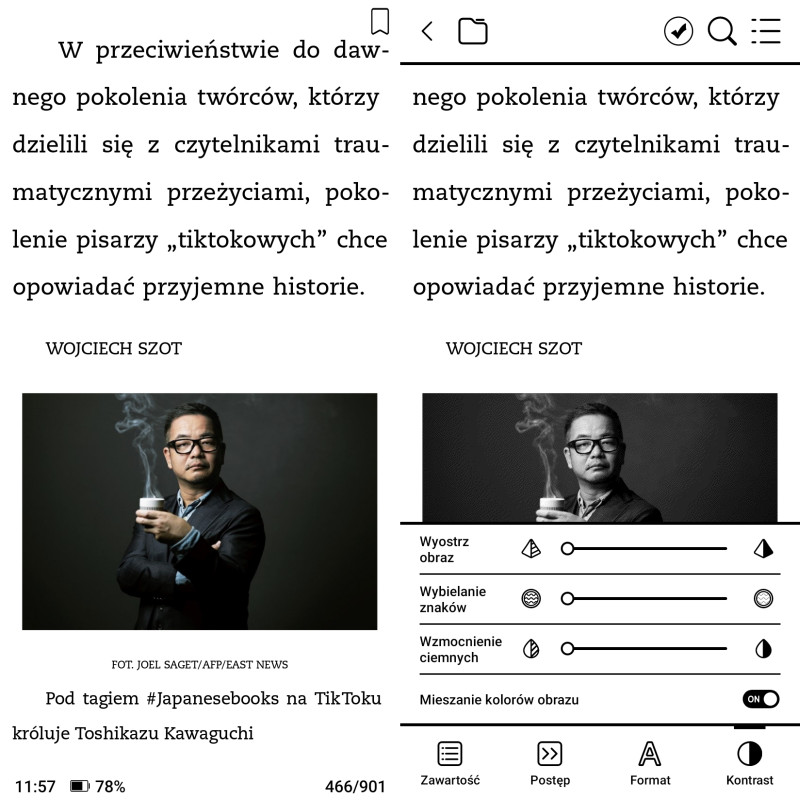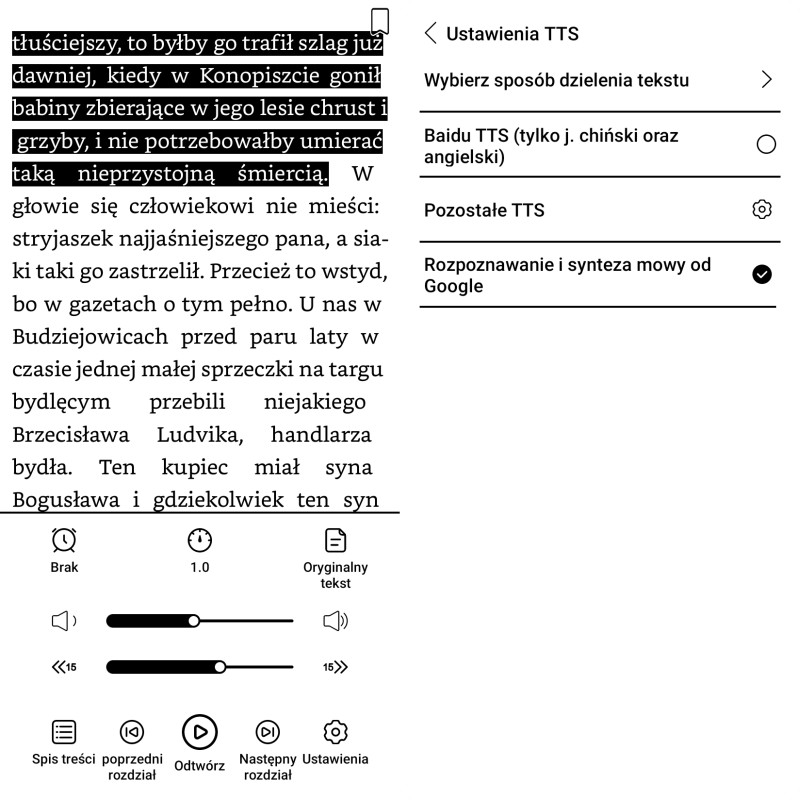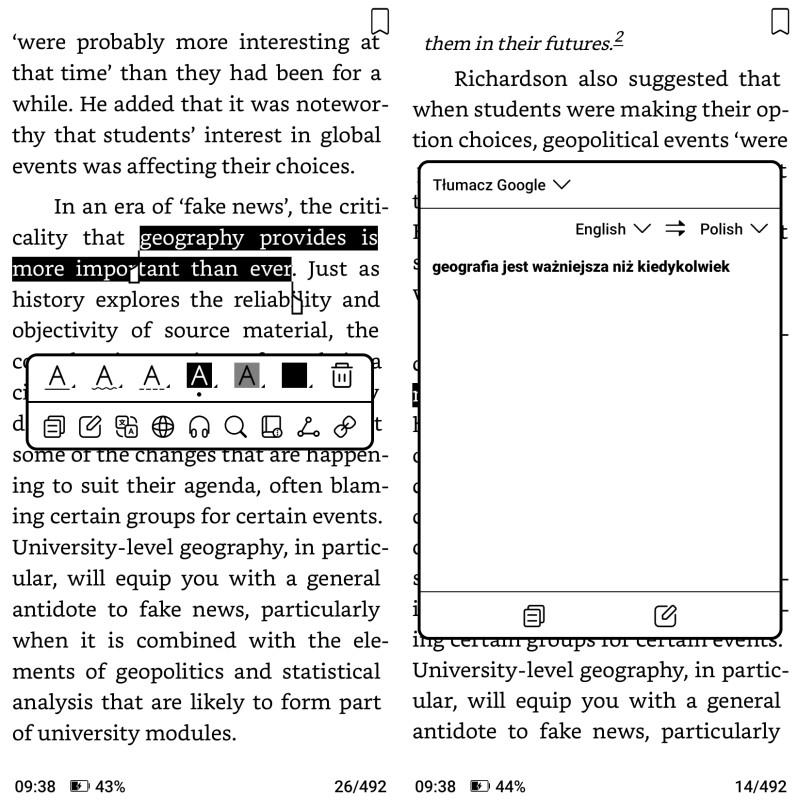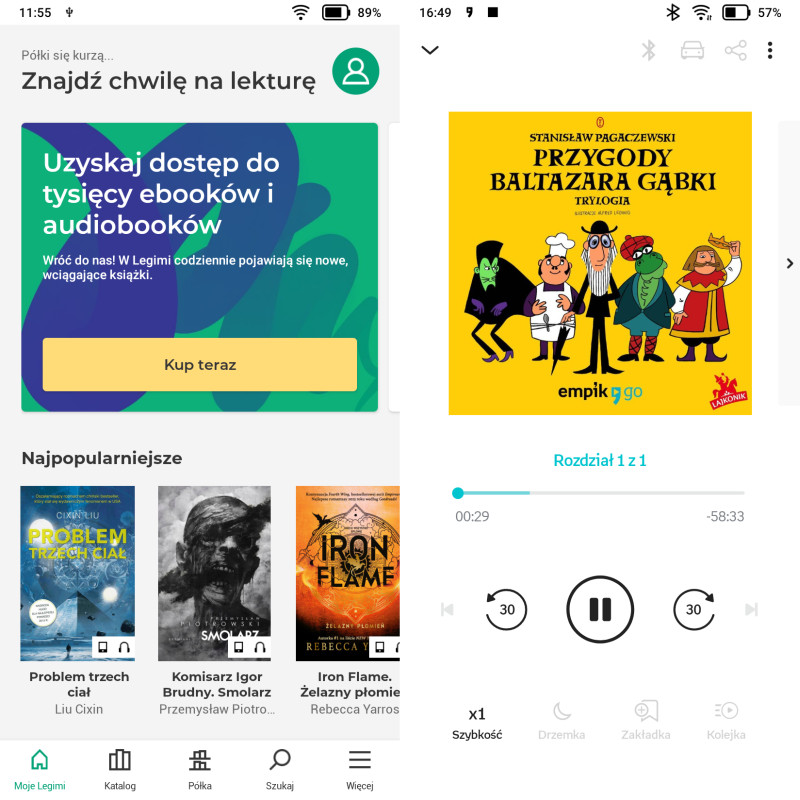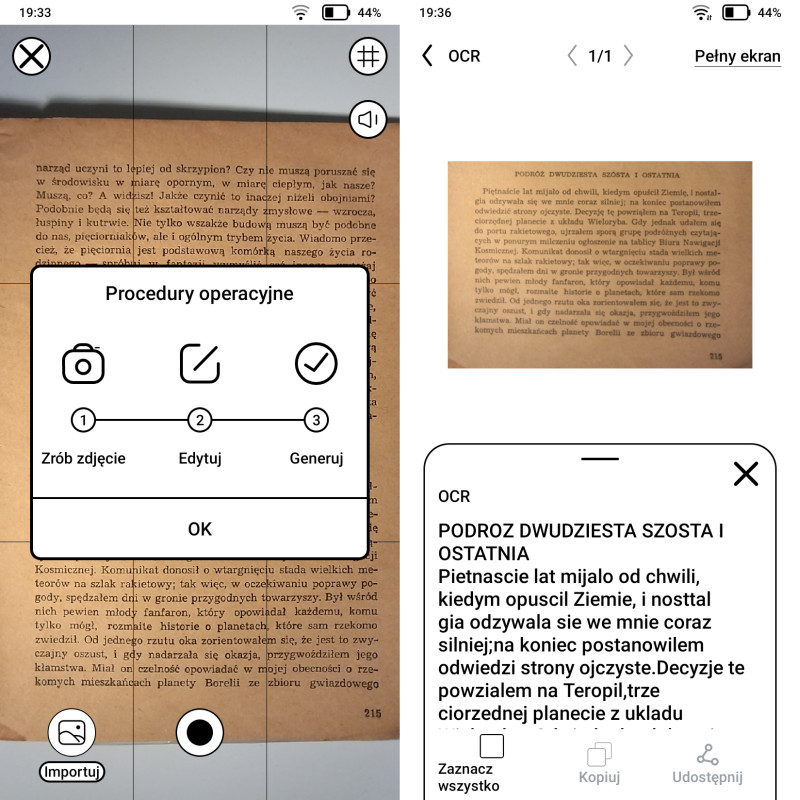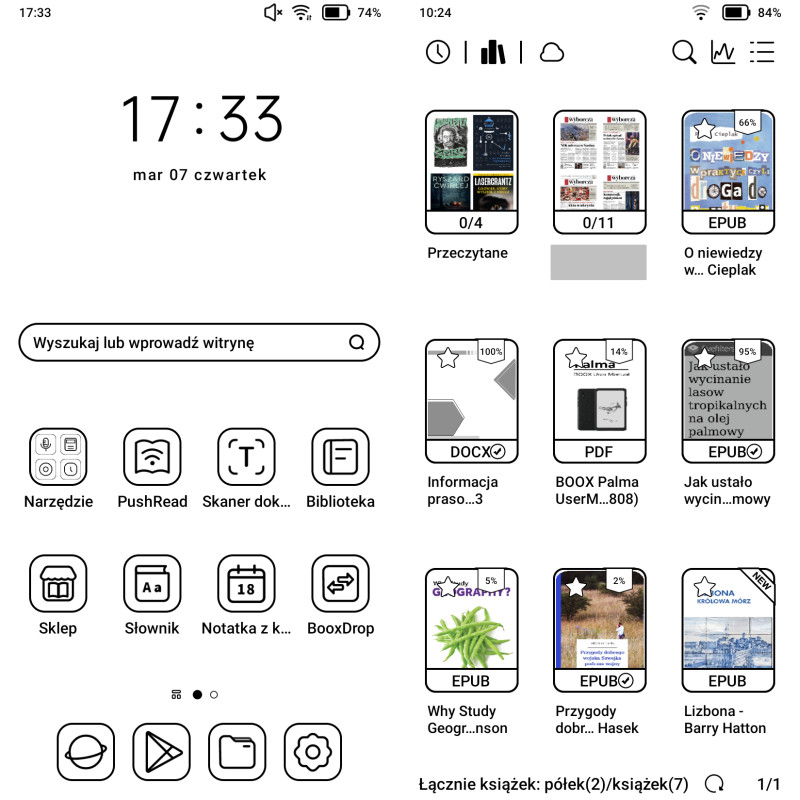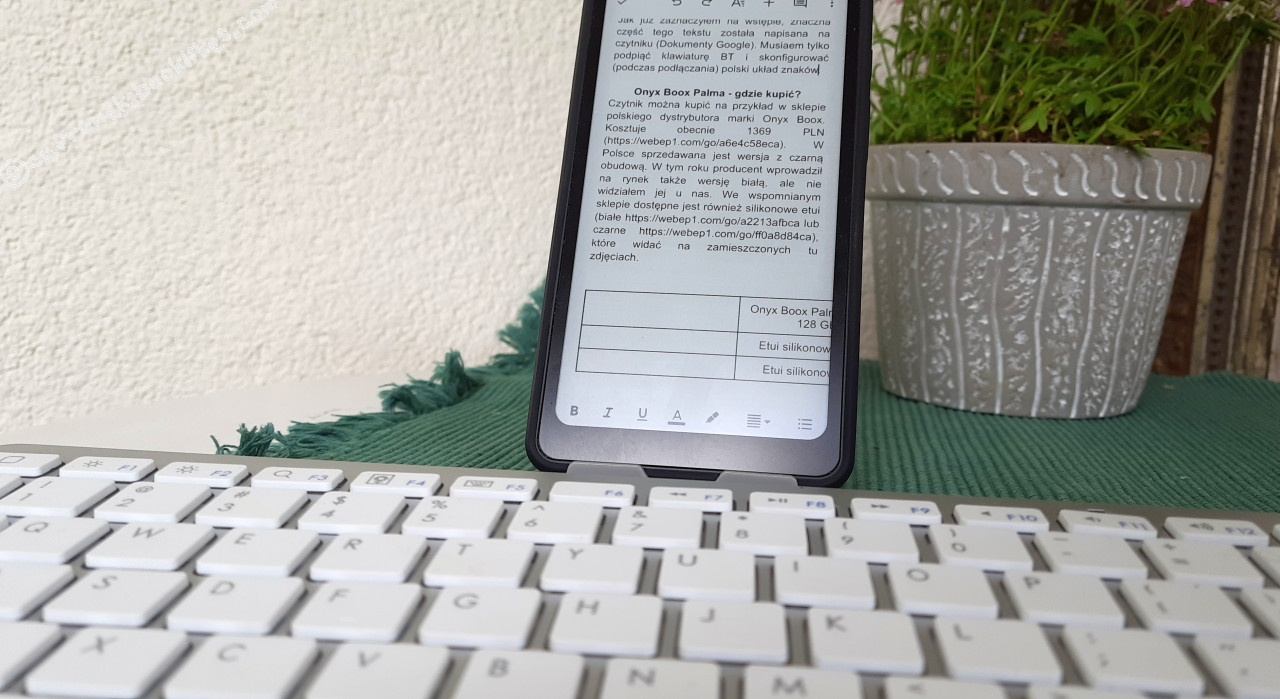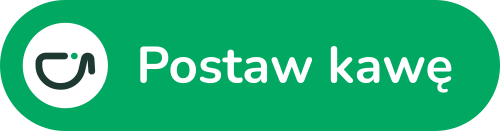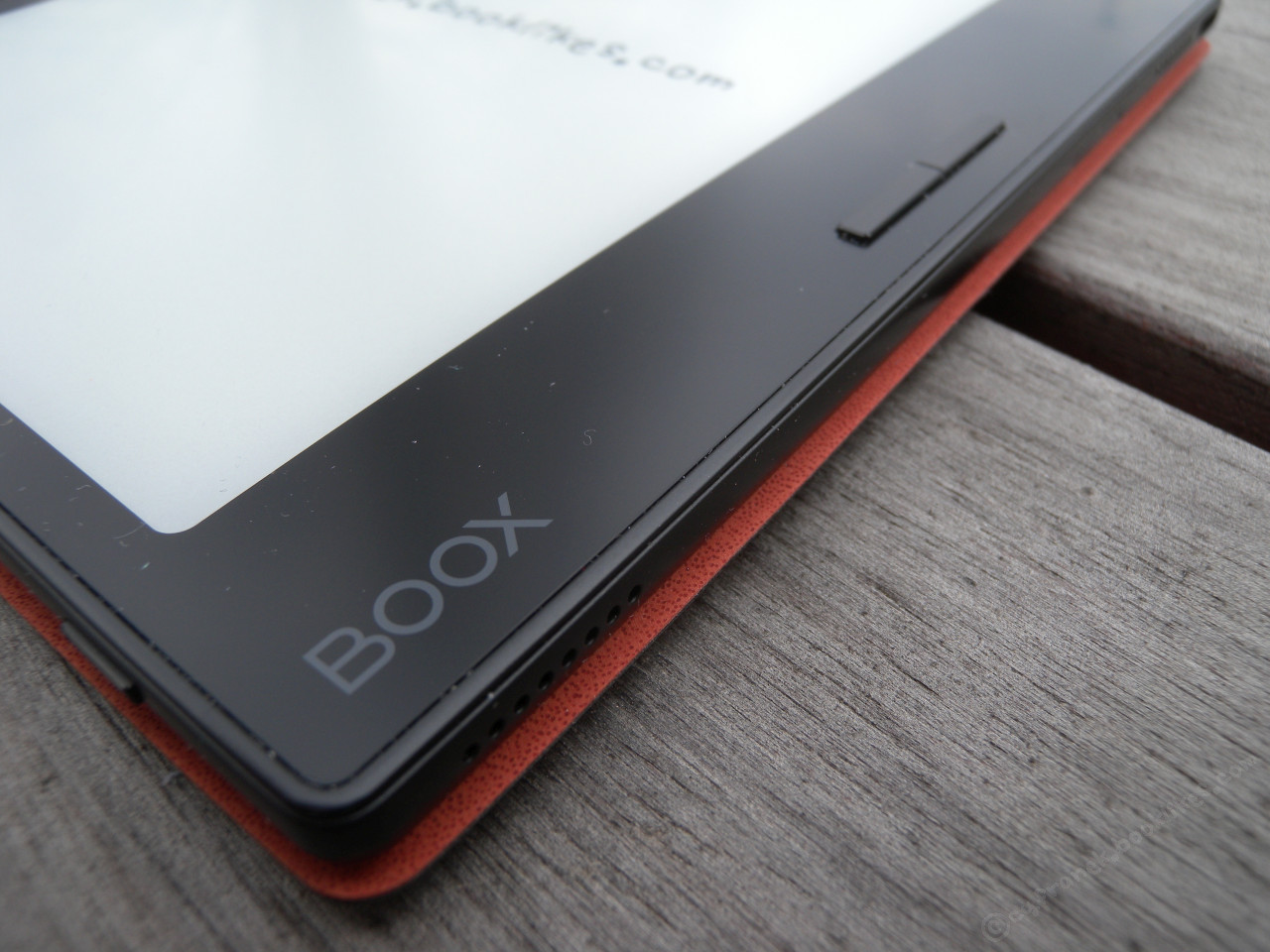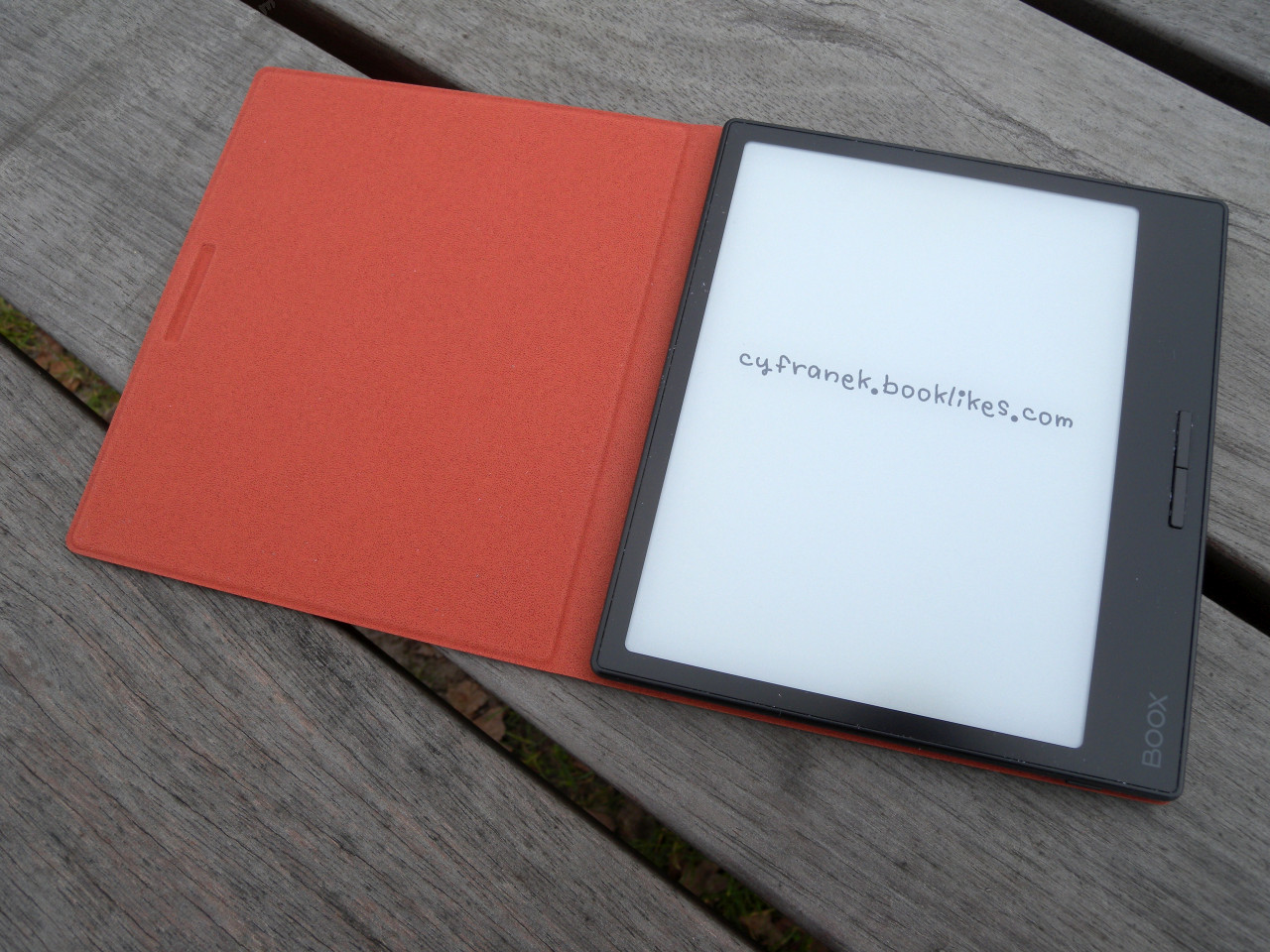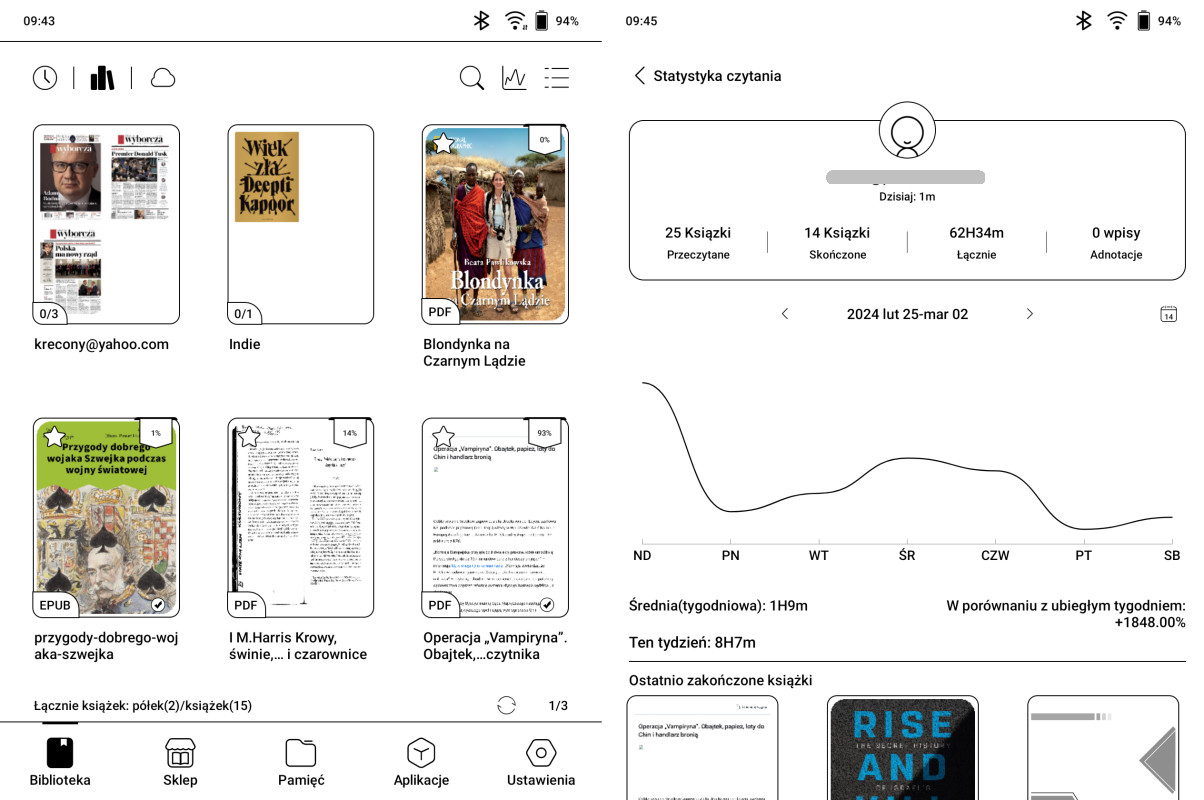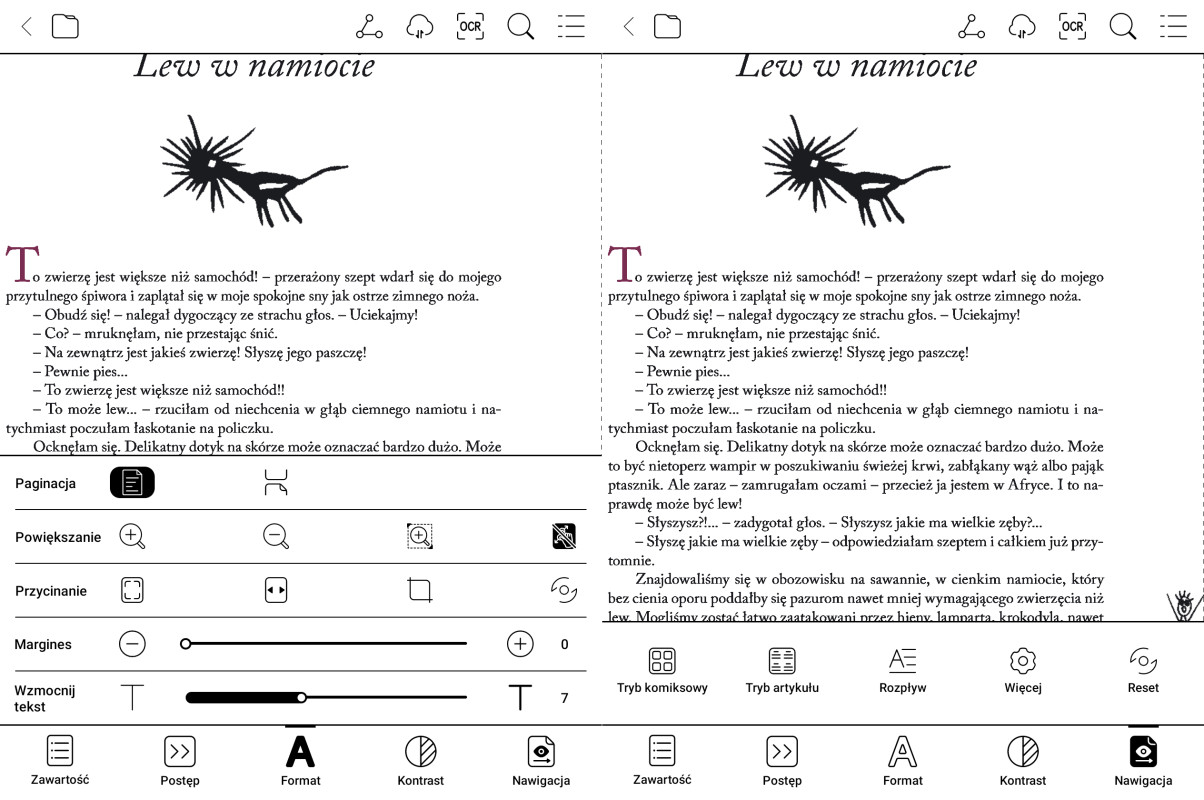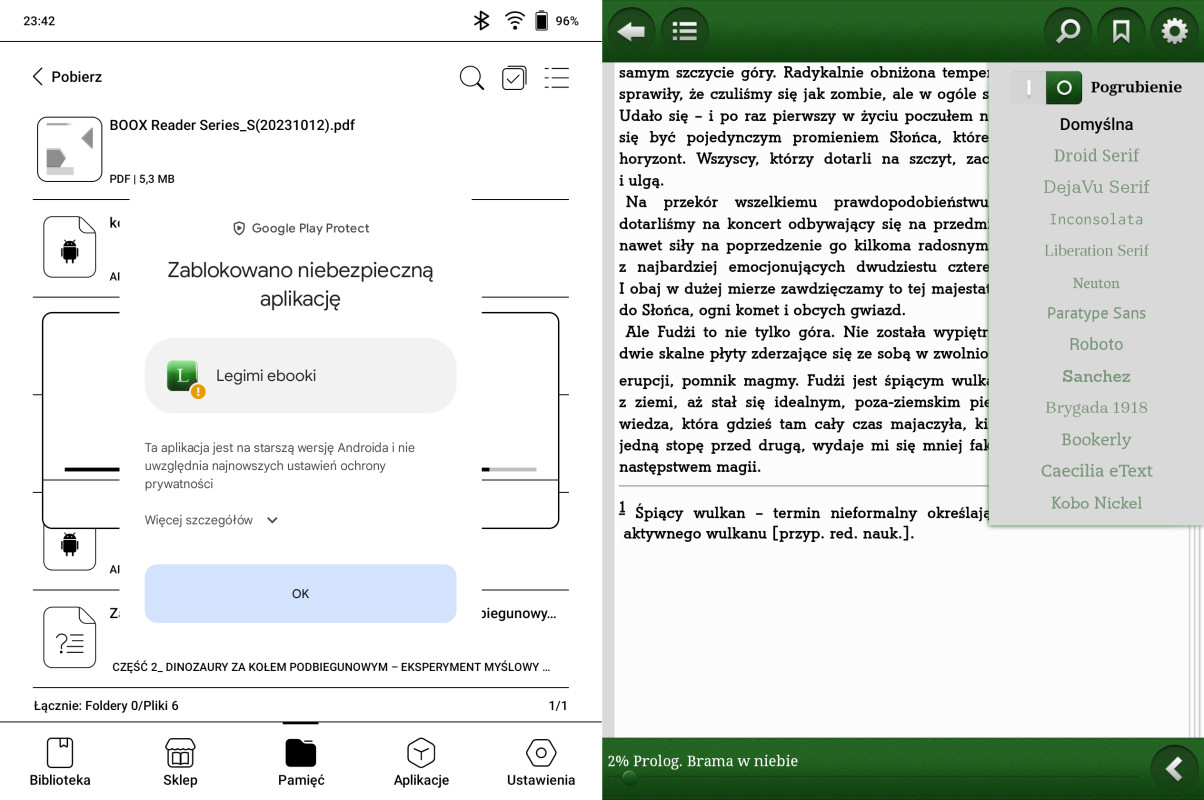Onyx Boox Page to siedmiocalowy tablet/czytnik, w którym producent prawdopodobnie chciał połączyć kilka pomysłów: otwarty Android, akceptowalna wydajność, fizyczne przyciski zmiany stron oraz niezbyt wygórowana cena. Czy się udało? Próbowałem się o tym przekonać w trakcie dwóch miesięcy testowania.
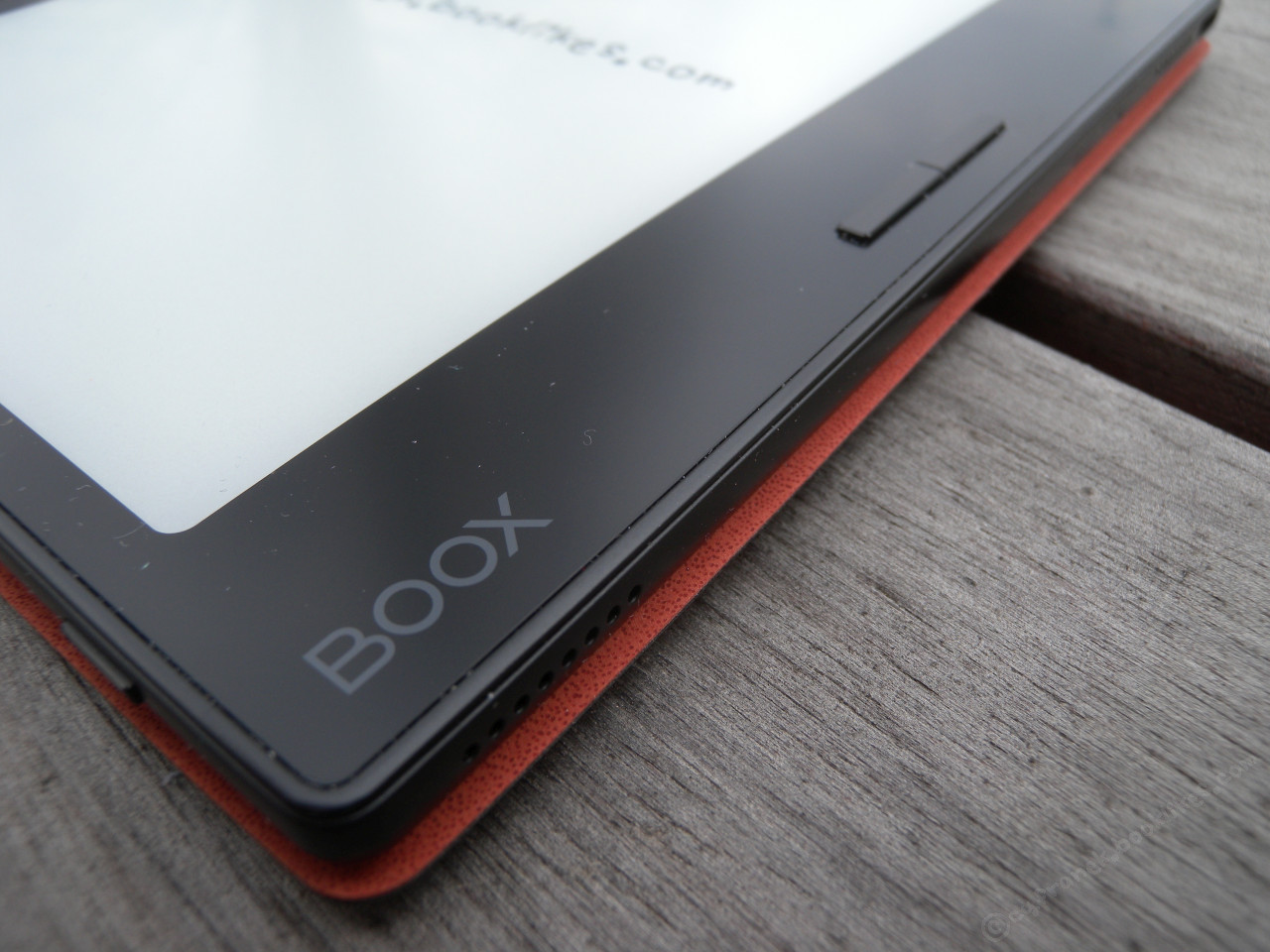
Onyx Boox Page - proste wzornictwo i fizyczne przyciski zmiany stron
W teście nie wziąłem pod uwagę wszystkich typowych czy potencjalnych „tabletowych” funkcji. Czarno-biały ekran E-Ink siłą rzeczy ogranicza funkcjonalność urządzenia jako typowego multimedialnego tabletu, choć ośmiordzeniowy procesor, wbudowany głośnik i łączność bezprzewodowa (wi-fi, BT) dają takie szanse. W recenzji skupiłem się jednak przede wszystkim na funkcjach typowych dla czytnika. Choć w miarę możliwości i potrzeb rozszerzałem moje doświadczenia także o dodatkowe możliwości płynące z obecności systemu operacyjnego Android OS w wersji 11.0. Ale właśnie jako „czytnik” będę Page w dalszej części wpisu określał.
Onyx Boox Page od strony technicznej
Czytnik Onyx Boox Page obecny jest na rynku od połowy 2023 roku. Zastąpił serię Leaf. Firma znana jest z tego, że co około pół roku wprowadza nowy produkt. Jednak tym razem, pomimo upływu sześciu miesięcy, Page wciąż jest oficjalnie oferowany przez producenta.

Onyx Boox Page - ekran o przekątnej siedmiu cali
Od poprzedniego modelu Onyx Boox Leaf 2, Page odróżnia nowsza generacja ekranu (E-Ink Carta 1200), szybszy procesor (osiem rdzeni) oraz większa pamięć operacyjna (3 GB). To powoduje, że czytnik działa całkiem płynnie i nie przycina się podczas korzystania nawet z nowszych wersji aplikacji. U poprzednika nie było to takie oczywiste. Recenzowany model mam od ponad pół roku i w tym czasie otrzymywał aktualizacje do najnowszej wersji firmware’u. Urządzenie testowałem z oprogramowaniem wewnętrznym w wersji 3.5 z listopada 2023 roku. Tuż przed publikacją tego tekstu, pojawiła się wersja 3.5.1 (datowana na 8 III 2024 r.). To miłe, że teraz producent nie zapomina o czytnikach obecnych kilka miesięcy na rynku, co nie było takie oczywiste jeszcze kilka lat temu.
Konstrukcja czytnika Page robi pozytywne wrażenie, głównie dzięki prostocie i dobrym materiałom użytym do wykonania obudowy. Dodatkowym atutem jest płaski front, na którym obok ekranu umieszczone są sprawnie działające fizyczne przyciski zmiany stron. W tym miejscu ramka otaczająca ekran jest trochę szersza, co ułatwia trzymanie czytnika. Wyłącznik umieszczony jest na dolnej krawędzi obudowy. Z boku znajdziemy gniazdo USB-C, głośnik, mikrofon i gniazdo kart microSD. Całkiem sporo tego jak na czytnik ważący 195 g. Prostotę konstrukcji podkreśla płaski front urządzenia. Podobnie jest z pleckami, ale one akurat nie są idealnie płaskie. Nie wiem, czy taki był zamysł, czy u mnie coś nie wyszło bo się wybuliły? W każdym razie u mnie firmowa okładka nie przylega idealnie do plecków czytnika.

W Onyx Boox Page fizyczne przyciski zmiany stron umieszczone są na froncie z boku ekranu, gdzie ramka jest szersza
Dotykowy ekran E-Ink Carta 1200 (1680×1264 piksele, najwyższa dostępna rozdzielczość 300 ppi) o przekątnej siedmiu cali prezentuje się bardzo dobrze. Pomimo płaskiego frontu (nad ekranem E-Ink jest dodatkowa warstwa zabezpieczająca) obraz jest ostry i kontrastowy. Wypełnienie liter czernią także jest dobre. Ale tu warto podkreślić, że bardzo wiele zależy od zachowania czytnika w stosunku do aplikacji, której używamy. Co bardzo przydatne - w domyślnym programie NeoReader służącym do wyświetlania e-booków, można płynnie regulować zarówno pogrubienie jak i kontrast tekstu. Dzięki tej funkcji (oraz wspomnianej dobrej jakości) ekran może spokojnie konkurować z „wzorcowym” Kindle Voyage. Co prawda Voyage ma trochę jaśniejsze tło, ale i tak w Page jest pod tym względem bardzo dobrze. To jeden z największych walorów recenzowanego czytnika.

Firmowa okładka jest wyprofilowana tak, aby uwzględnić fizyczne przyciski zmiany stron
Nawet przy długim czytaniu na ekranie nie widać tzw. ghostingu (artefaktów z poprzednich stron), ale może się on pojawić podczas korzystania z niektórych aplikacji mobilnych. Wbudowane oświetlenie o regulowanym natężeniu i temperaturze barwowej prezentuje się więcej niż poprawnie. Ma duży zakres regulacji tych dwóch parametrów. LED-y oświetlają ekran dość równomiernie i nawet nie mogę ich policzyć, bo się nie wyróżniają jaśniejszym miejscem, tam gdzie są zamontowane. Przy brzegach ekranu można dostrzec delikatne cienie, ale nie przeszkadzają one w czytaniu i po chwili zagłębienia się w lekturze przestaję je zauważać.

Onyx Boox Page poradzi sobie z najnowszymi wersjami większości aplikacji dzięki obecności Google Play Store i dobrym parametrom sprzętowym
Czytnik pracuje pod kontrolą Android OS 11.0 z firmową nakładką producenta urządzenia. Wciąż uważam, że jest ona nieprzemyślana albo przynajmniej jak dla mnie – nieprzejrzysta, nadmiernie skomplikowana czy wręcz momentami nieprzyjazna użytkownikowi. Sprawia wrażenie, jakby powstawała w wyniku doklejania i dokładania różnych funkcji bez jakiegoś całościowego spojrzenia pod kątem ergonomii użytkowania. Trudno się do niej przyzwyczaić, a jak już się to uda, to jest duża szansa, że przy okazji kolejnej aktualizacji ustawienia i wygląd ulegną zmianie. Ilość miejsc, w których poupychane są różne opcje i ustawienia sprawia zniechęcające wrażenie. To kolejny czytnik marki Onyx, przy którym musiałem kilka razy sięgnąć do instrukcji obsługi aby ogarnąć niektóre funkcje. Na przykład po to, by znaleźć wyjaśnienie znaczenia bliżej nieokreślonych ikonek umieszczonych w menu.
Bardzo komfortowo wygląda natomiast instalacja zewnętrznych aplikacji. Onyx Boox Page można spokojnie zarejestrować na swoim koncie Google i w ten sposób uruchomić dostęp do sklepu Google Play. Powinno to umożliwić instalację większości aplikacji, których działanie na takim sprzęcie ma sens. Chyba tylko raz podczas testu spotkałem się z odmową wgrania aplikacji (niezgodne urządzenie). Firmowy sklep można wyłączyć w menu Ustawienia/Ustawienia sklepu. Niestety nie da się go usunąć z dolnego paska menu ani odinstalować z czytnika i zajmuje niepotrzebnie miejsce na ekranie.

Jeśli wygląd zainstalowanej aplikacji budzi zastrzeżenia, można spróbować zmienić np. "ustawienia dpi" (ekran po lewej) przy pomocy funkcji "Optymalizuj" wywołanej długim przytrzymaniem palca na jej ikonie. A jeśli nie działają przyciski zmiany stron, przedefiniować je (ekran po prawej). Jednak nie zawsze daje to pożądany skutek
Należy mieć na uwadze, że w oprogramowaniu czytników Onyx wykryte zostały dziwne, niepotrzebne z punktu widzenia użytkownika, procesy łączenia się w tle z bliżej niezidentyfikowanymi chińskimi serwerami. Warto więc pamiętać, że nie jest to sprzęt do przechowywania wrażliwych danych. Osoby obeznane z tematem powinny rozważyć np. instalację firewalla.
Onyx Boox Page od początku
Podobnie jak przy recenzji czytnika Onyx Boox Poke 3, także przy Onyx Boox Page ta część tekstu w zasadzie powinna być kopią instrukcji obsługi, rozszerzonej dodatkowo o moje porady i doświadczenia. Nie ma to sensu, więc zainteresowanych odsyłam do instrukcji obsługi, choć niestety jest ona po angielsku. A na początku pracy z recenzowanym czytnikiem sporo rzeczy trzeba rozkminić, skonfigurować i ustawiać aby zachowywał się on jakoś sensownie. Kiedy już się to zrobi i o wielu opcjach zapomni, czytanie może być miłe.
Na początku koniecznie trzeba zaglądnąć do menu ustawień, co pomoże zmniejszyć ewentualną frustrację podczas korzystania z czytnika. Trzeba ogarnąć:
– sposób wyświetlania interfejsu w menu Ustawienia/Wyświetlanie systemu (tu można zmniejszyć np. rozmiar czcionki systemowej, co jest ważne dla czytelności opisów menu na małym ekranie);
– wybranie gestów służących do uproszczenia korzystania z czytnika użytkownika w menu Ustawienia/Ustawienia gestów (pozwoli to uniknąć brnięcia przez liczne opcje menu urządzenia np. poprzez przypisanie gestowi przesunięcia po ekranie akcji przeskoku do kolejnego rozdziału);
– dodatkowe funkcje fizycznych przycisków w menu Ustawienia/Ustawienia klawiszy bocznych (ja na przykład zdefiniowałem wyjście z aplikacji po długim przyciśnięciu jednego z klawiszy).

Na początku warto ustawić sobie m.in. wielkość czcionki menu (ekran po lewej) w "Wyświetlaniu systemu" oraz reakcję czytnika na dłuższe przytrzymanie przycisku zmiany stron (ekran po prawej) w "Ustawieniach klawiszy bocznych"
Warto też chwilę poświęcić na edycję opuszczanego menu znajdującego się w prawym górnym rogu ekranu. Można (i warto) tam umieścić opcje, których nie da się łatwo znaleźć, a są często przydatne. Ja dodałem tam wykonanie zrzutu ekranu i zmianę orientacji ekranu. Przy tej okazji warto wspomnieć, że obróceniu w Onyksie ulega nie tylko tekst w aplikacji ale i większość elementów, z menu czytnika czy wygaszaczem ekranu włącznie. Niektóre aplikacje (np. Legimi) będą to ignorować. Te opcje można też włączać na przykład za pomocą tzw. „Kulki nawigacyjnej” (więcej o niej poniżej). Jest ich cała masa, ale warto w panelu umieścić tylko niezbędne przyciski, aby nie komplikować sobie życia.
Wspomniana kulka nawigacyjna to wyświetlany na ekranie cały czas przycisk, wywołujący podręczne menu. Ma to ułatwiać korzystanie z czytnika poprzez szybki dostęp do najczęściej używanych opcji. Kulkę można umieścić dowolnie w różnych miejscach ekranu. Po jej dotknięciu pojawia się rozwijane i co ważne, edytowalne menu (można przypisać sześć różnych opcji). Warto więc zdefiniować sobie szybki dostęp do potrzebnych funkcji, jak na przykład wybranie pełnego odświeżenia ekranu, wykonania zrzutu ekranu czy wyłączenia urządzenia. Dla mnie jednak takie rozwiązanie okazało się nieprzydatne, bo nie lubię jak coś mi się cały czas wyświetla na ekranie i na przykład zasłania tekst książki. Kulkę można niby wcisnąć gdzieś w kąt (da się też tak ustawić, aby sama tam się chowała), ale wtedy znowuż trudniej ją aktywować. Doceniam wysiłki producenta, żeby jakoś uprościć i uprzyjemnić użytkownikom korzystanie z zagmatwanego interfejsu czytnika, ale ten wynalazek do mnie nie przemówił. Gdyby menu przypisane do kulki było wywoływane fizycznym przyciskiem – cudo. Podobnie jest w czytnikach marki Bookeen. Ale jeśli „kulka” ma być ciągle na ekranie to jednak zwyczajnie ją wyłączyłem.
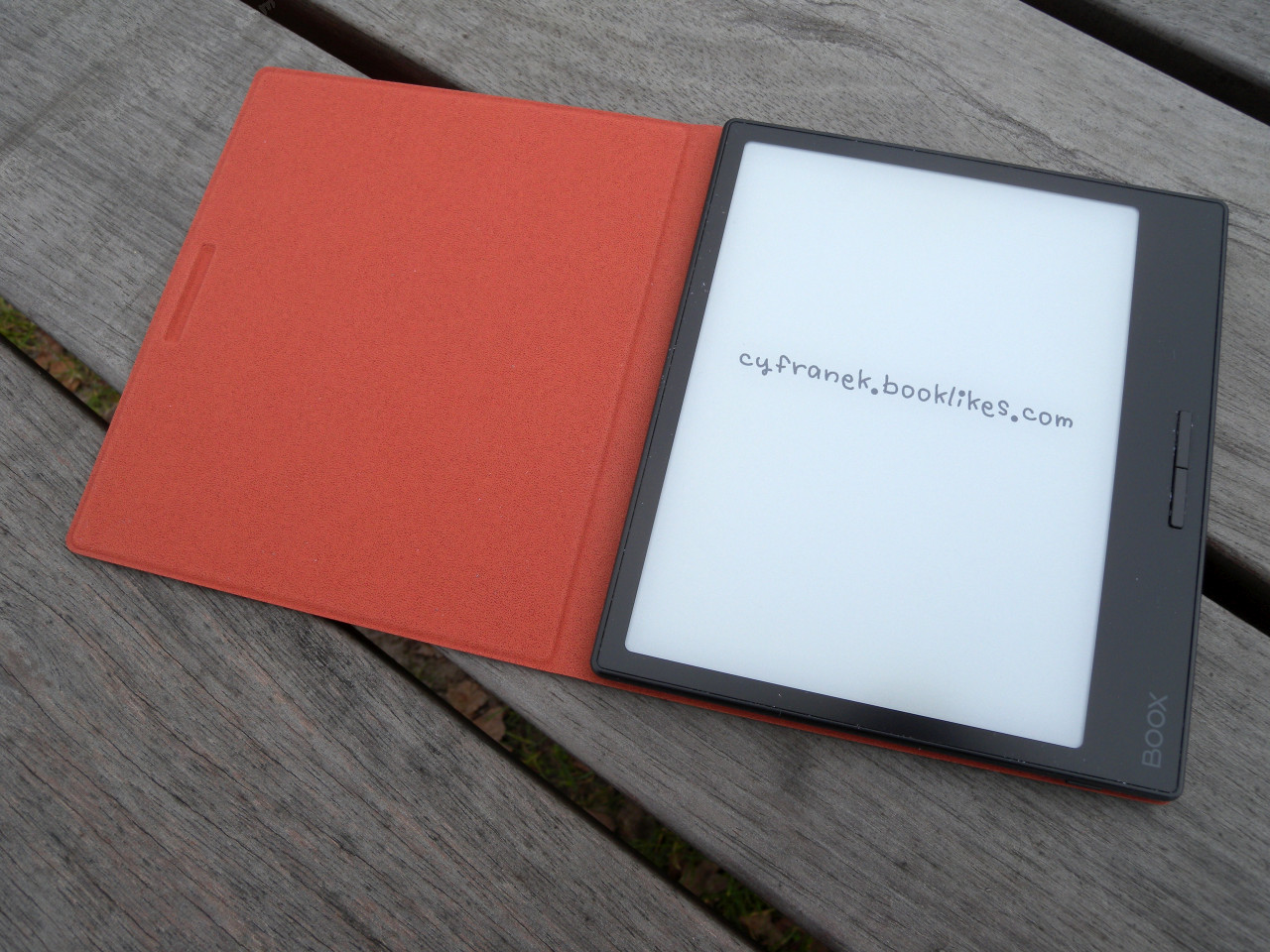
Własny wygaszacz ekranu w Onyx Boox Page
Miłym dodatkiem jest możliwość zdefiniowania własnego wygaszacza ekranu. Co ciekawe, ta opcja znajduje się nie w menu ustawień, ale jako osobna aplikacja („Wygaszacz ekranu”) w sekcji „Aplikacje”. Jakoś nigdy mnie nie bawiły domyślne grafiki wgrane do czytnika marki Onyx Boox, więc od razu skorzystałem. Aplikacja ma całkiem sporo ustawień i choć chyba nie wszystkie z nich działają, to spokojnie można wgrać do pamięci własną grafikę i ustawić jako wygaszacz. Za takowy może służyć także choćby ostatnio oglądana strona/grafika (np. bilet, karta pokładowa), co może być przydatne podczas podróży. Aby z tego skorzystać, należy wybrać w ustawieniach grafiki wygaszacza ostatnią pozycję, która jest opisana jako „Przezroczysty wygaszacz ekranu”. Możliwość ustawienia grafiki jako wygaszacza jest też w aplikacji „Galeria”, służącej do przeglądania plików graficznych. W takim przypadku trzeba sięgnąć do menu „Więcej” (gdy mamy wyświetlony plik) i tam wskazać „Ustaw wygaszacz ekranu” lub „Ustaw obraz wyłączenia”.
Onyx Boox Page na co dzień
Onyx Boox Page pracuje pod kontrolą systemu Android i nie należy do urządzeń, które wyjmiemy z pudełka i od razu zaczynamy na nim czytać. Korzystanie z czytnika nie jest tak wygodne jak w przypadku urządzeń nastawionych głównie na czytanie. Onyx Boox Page nie posiada na przykład jednej wspólnej biblioteczki, gdzie są wyświetlone wszystkie książki wgrane do czytnika. Każda aplikacja „sobie rzepkę skrobie”. Trzeba więc pamiętać, jaki tytuł i gdzie mamy dostępny. Czytnik można skonfigurować tak, aby startował np. z otwartą biblioteczką. Ale trzeba pamiętać, że w niej będą widoczne tylko te pliki, które samodzielnie wgramy do pamięci czytnika np. przez kabel USB.
Poza biblioteką, na dole ekranu znajduje się pasek ikon odsyłających do: sklepu (nieprzydatne), systemu plików (nieprzydatne jeśli korzystamy tylko z e-booków, które i tak są w biblioteczce), aplikacji (zarówno własnych jak i domyślnie dostarczonych przez producenta służących m.in. do konfiguracji czytnika) oraz ustawień czytnika (w tym kolejne aplikacje służące do konfiguracji).
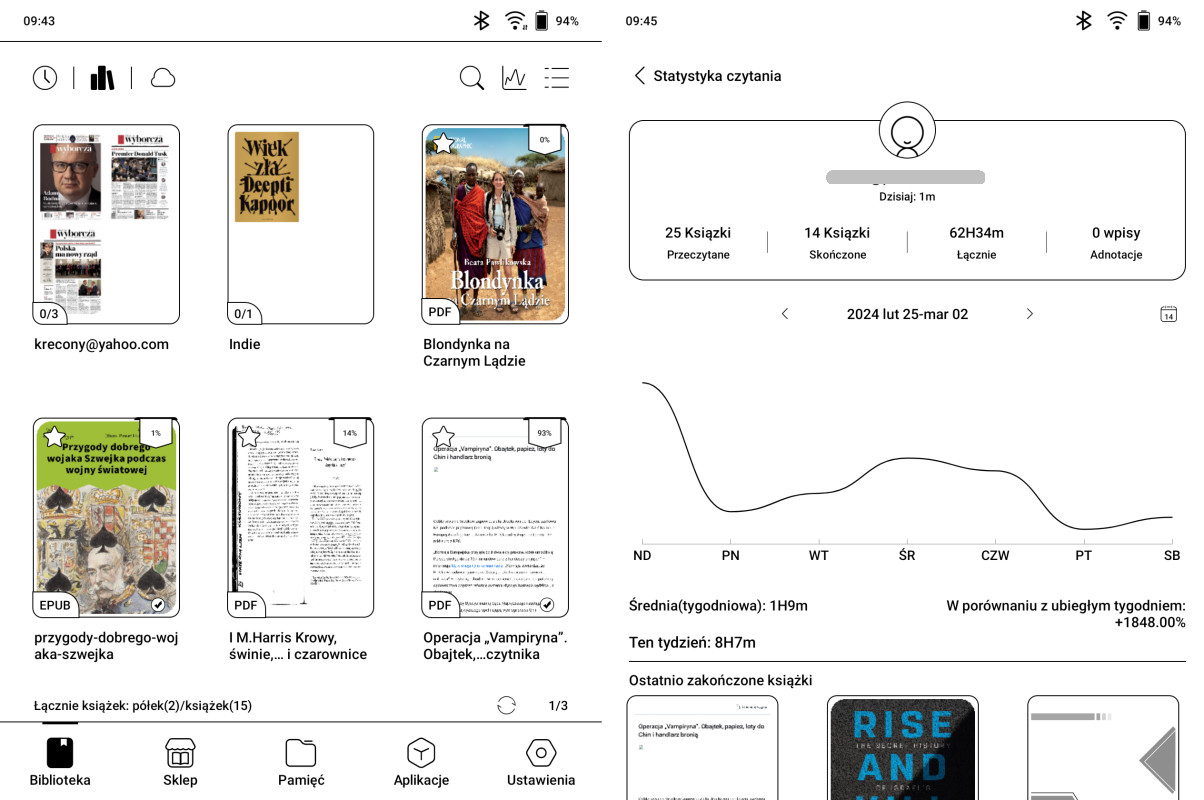
Tylko wgrane samodzielnie książki można otwierać z poziomu biblioteczki (ekran po lewej), a to co czytamy w Neo Readerze jest liczone do statystyk (ekran po prawej)
Ciekawą opcją umilającą codzienne korzystanie są statystyki czytania. Należy je jednak traktować bardzo orientacyjnie. Obejmują one tylko aktywność w domyślnie zainstalowanej aplikacji czyli Boox Neo Reader. Jeśli używamy np. KOReadera czy aplikacji Legimi, nie będzie to wzięte pod uwagę. W grupach dyskusyjnych pojawiają się raz po raz pytania o tego typu statystyki. Jako że wspomniana opcja to jednak rzadkość w czytnikach, domyślnie obecna jeszcze tylko w urządzeniach marki Kobo, warto o niej wiedzieć.
Jeśli już wszystko skonfigurujemy, samo czytanie jest przyjemne. Książki otwierane są dość szybko (ok. 4-5 sekund). Czytnik działa żwawo, nie zacina się, choć niektóre funkcje niekoniecznie zawsze działają jak się spodziewamy. Na przykład przez dwa tygodnie nie byłem w stanie wysłać do czytnika plików za pomocą usługi BooxDrop. W przeglądarce internetowej widniały one jako dostarczone, a im bardziej ich w czytniku wyglądałem, tym bardziej ich w nim nie było. Po jakimś czasie nagle się pojawiły.
Włączanie czytnika trwa bardzo długo (ok. 36 sekund), więc przy codziennym korzystaniu zwykle go tylko usypiam. Wybudzenie z uśpienia jest natychmiastowe, można od razu podjąć przerwaną lekturę.
Onyx Boox Page – bateria to osobna historia
Nie jest tajemnicą, że bateria w urządzeniach z Androidem może być wyładowywana dość szybko. Szczególnie jest to widoczne w czytnikach Onyx Boox (czy inkBook), w których użytkownik może samodzielnie instalować aplikacje. Ale trzeba pamiętać, że nie wszystkie czytniki z Androidem mają krótki czas pracy na jednym ładowaniu. Bo były i są wciąż na rynku takie marki jak Sony czy Tolino. Czytniki te także pracują pod Androidem, choć nie dają możliwości instalowania aplikacji. Ładuje się je równie rzadko jak Kindle, Kobo czy PocketBooki. Jednak urządzenia Onyx Boox do takich nie należą i trzeba się liczyć z częstym ich podłączaniem do ładowarki.
W Page nie jest inaczej. Jedno naładowanie baterii powinno wystarczyć na trochę ponad tydzień pracy czytnika. Tego typu wyniki osiągałem przy dość „oszczędnych” ustawieniach:
- usypianiu czytnika (wyłączał się przy bezczynności dłuższej niż 12 godzin);
- domyślnie wyłączonym oświetleniu ekranu (zwykle czytam przy zewnętrznym oświetleniu);
- sporadycznym pobieraniu plików przez wi-fi (wi-fi mam włączone i czytnik sam zarządza tym połączeniem);
- domyślnie wyłączonym BlueTooth (włączaniu tylko w razie korzystania z funkcji audio).
Podczas takiego korzystania bateria jest wyczerpywana w tempie około 10% (całkowitej pojemności) na dobę. Włączenie oświetlenia skróci czas pracy na jednym ładowaniu. Korzystanie z aplikacji typu Legimi może wyczerpywać baterię do 40% pełnego naładowania na dobę. Zaś na przykład aplikacja Wattpad drenuje ją w oczach.
Obok wspomnianych „oszczędnych” ustawień, warto jeszcze ogarnąć opcje usypiania aplikacji pracujących w tle. Znajdziemy je pod ikonką śnieżynki w prawym górnym rogu zakładki „Aplikacje”. Większość zainstalowanych programów można profilaktycznie uśpić, żeby mieć pewność, że coś nie zżera prądu, gdy tego nie potrzebujemy.
Pomimo niezbyt długiej pracy na jednym ładowaniu baterii, zdecydowałem się tylko usypiać czytnik. Ustawiłem automatyczne wyłączanie dopiero po dwunastu godzinach bezczynności. Wyłączony czytnik uruchamia się (do ekranu startowego) ponad pół minuty. Uśpiony zaś, budzi się błyskawicznie. W trybie uśpienia Page nie wydaje się jakoś znacząco wyczerpywać baterii.
Onyx Boox Page – wgrywanie e-booków
Książki można wygrać do czytnika na bardzo wiele sposobów. Oczywiście zadziała kopiowanie plików z komputera przez kabel USB. Choć transfer plików jest bardzo szybki, nie jest to zbyt wygodne. Pod MS Windows czytnik widoczny jest tylko w systemowym Eksploratorze Plików. Nie pokazuje się „normalnie” jako zewnętrzny dysk choćby w Total Commanderze. Ale na szczęście można posłużyć się niezawodnym Calibre, który rozpoznaje i obsługuje czytnik bez problemu.
Onyx Boox zapewnia także własną usługę bezprzewodowego wysyłania oraz synchronizacji plików. Do dyspozycji otrzymujemy 10 GB na dysku sieciowym na własne pliki (e-booki, notatki). Konfiguracja usługi jest dość kłopotliwa. W każdym razie warto pamiętać, aby przy zakładaniu konta oraz logowaniu zawsze wybierać serwer europejski (zarówno na czytniku jak i na stronie WWW usługi). Tym razem nie instalowałem aplikacji służącej do wysyłki, bo ginęły w niej liki z polskimi znakami w nazwie. Pozostałem przy stronie https://eur.boox.com. Usługa służy m.in. do wysyłki plików EPUB i PDF. Próba wysyłki pliku *.doc (MS Word) zakończyła się niepowodzeniem. Za denerwujące (lub „zabezpieczające”) można uznać, że logowanie na czytniku wygasa chyba po po trzech tygodniach i trzeba od nowa autoryzować dostęp do konta. Trzeba mieć wtedy dostęp do konta e-mail, na które przychodzi kod weryfikacyjny.
Send2Boox funkcjonuje także jako wtyczka do przeglądarki WWW. Zrazu się bardzo tym ucieszyłem, widząc w niej alternatywę dla Push to Kindle. Niestety wtyczka Send2Boox potrafi generować ze stron WWW tylko dość pokraczne pliki PDF, co nie jest zbyt wygodną formą do czytania. Nie udało mi się wysłać utworzonego w ten sposób pliku automatycznie do czytnika. Również zapisanie strony WWW w przeglądarkowej wersji Send2Boox nie wgrało jej do czytnika. Przerosło mnie to albo zwyczajnie nie działa.
Poza tym można skorzystać z innych opcji związanych z możliwościami jakie daje Android OS i dostępne na ten system aplikacje mobilne. Powinny się sprawdzić dyski sieciowe jak np. Dropbox, ale tego akurat nie testowałem. Za to konto Dropbox podpiąłem sobie w czytnikowej biblioteczce (ikona chmury symbolizująca usługę OnyxSync). Do wyboru jest tam też Dysk Google, OneDrive i chińskie odpowiedniki. W ten sposób na przykład ustawiłem sobie automagiczną wysyłkę „Wyborczej” z Publio i co rano ją ze swojego dysku chmurowego pobierałem (a konkretnie z katalogu Aplikacje/Publio/Gazeta Wyborcza).
Boox Neo Reader – pliki EPUB
Boox Neo Reader jest domyślną aplikacją otwierającą pliki z czytnikowej biblioteczki. Podczas testu korzystałem głównie z e-booków w formacie EPUB, które pochodziły z polskich księgarń. Po otwarciu wyglądają one dobrze, choć nie od razu. Czasami trzeba chwilę poświęcić na modyfikację sposobu ich wyświetlania. A nie jest to oczywiste. Neo Reader ma masę ustawień w postaci ikon oraz często niewiele one mówiących opisów. Niektóre opcje zwyczajnie nie działają, albo ja nie byłem w stanie określić, na czym ich funkcja polega. Sytuację utrudnia fakt, że nie wszystkie pozycje menu są opisane, a jak już są opisane, to niekoniecznie jest to widoczne na ekranie. Interfejs programu Neo Reader (jak i samego czytnika) ewidentnie przeznaczony jest do korzystania na urządzeniach z większymi ekranami. Sprawia to wrażenie jednego wielkiego galimatiasu i dalekie jest nie tylko od elegancji co zwyczajnie od jakiegoś przemyślanego i zaplanowanego rozwiązania. Na wygląd tekstu mają też oczywiście wpływ czcionki. Ilość dostępnych w czytniku krojów przyprawia o zawrót głowy. Nie znalazłem ani jednej ładnej, ale Neo Reader akceptuje pliki wgrane przez użytkownika, więc używałem własnych. W czasie testów program działał bez specjalnego ociągania i zawiesił się bodaj raz. To bardzo dobrze jak na androidową aplikację.

Ustawienia formatowania e-booka w Neo Readerze są bardzo rozbudowane, zarówno dla wyglądu tekstu (ekran po lewej) jak i akapitów (ekran po prawej)
Dla porównania zainstalowałem sobie także KOReadera. Ten program także nie ma zbyt przyjaznego menu, za to jak raz się go ogarnie to daje znacznie więcej możliwości dopasowania wyglądu tekstu. Niestety, Onyx nie potrafi się uruchamiać tak, aby wyświetlać ostatnio czytaną w KOReaderze książkę. To znaczy, jeśli sam go usypiam wyłącznikiem to tak, ale jak sam się uśpi lub wyłączy, trzeba znowu odpalać KOReadera od nowa.

Menu ustawień e-booka otwiera się po dotknięciu ekranu w górnej części. Domyślnie otwiera się na zakładce "Postęp" (ekran po prawej), gdzie można też włączyć mechanicznego lektora (ikonka ze słuchawkami). Spis treści, zakładki, zakreślenia i notatki znajdują się w zakładce "Zawartość" (ekran po lewej)
Z Neo Readerem została zintegrowana usługa TTS (mechanicznego lektora), która całkiem nieźle się sprawdza. Ja wybrałem lektora Google. Wybrany głos (testowałem polski i angielski) brzmi dość naturalnie i nie przycina się. Można mieć zastrzeżenia co do wymowy niektórych zbitek czy słów (np. obco brzmiących nazwisk), ale ogólne wrażenia są zaskakująco pozytywne. Odsłuchiwać można przez słuchawki czy głośnik BlueTooth, ale też przy wykorzystaniu prostej przejściówki (USB-C-Mini jack) da się z powodzeniem korzystać ze słuchawek przewodowych.
Boox Neo Reader – pliki PDF
Czytnik dość szybko przetwarza pliki PDF. Poszczególne strony wczytują się sprawnie. Dopasowanie pliku PDF do siedmiocalowego ekranu może być pewnym wyzwaniem. A to między innymi z powodu obecności ustawień dotyczących tego rodzaju plików w dwóch różnych miejscach menu programu Neo Reader. Jedne ustawienia są na dole ekranu, pozostałe zaś w prawym górnym jego rogu.
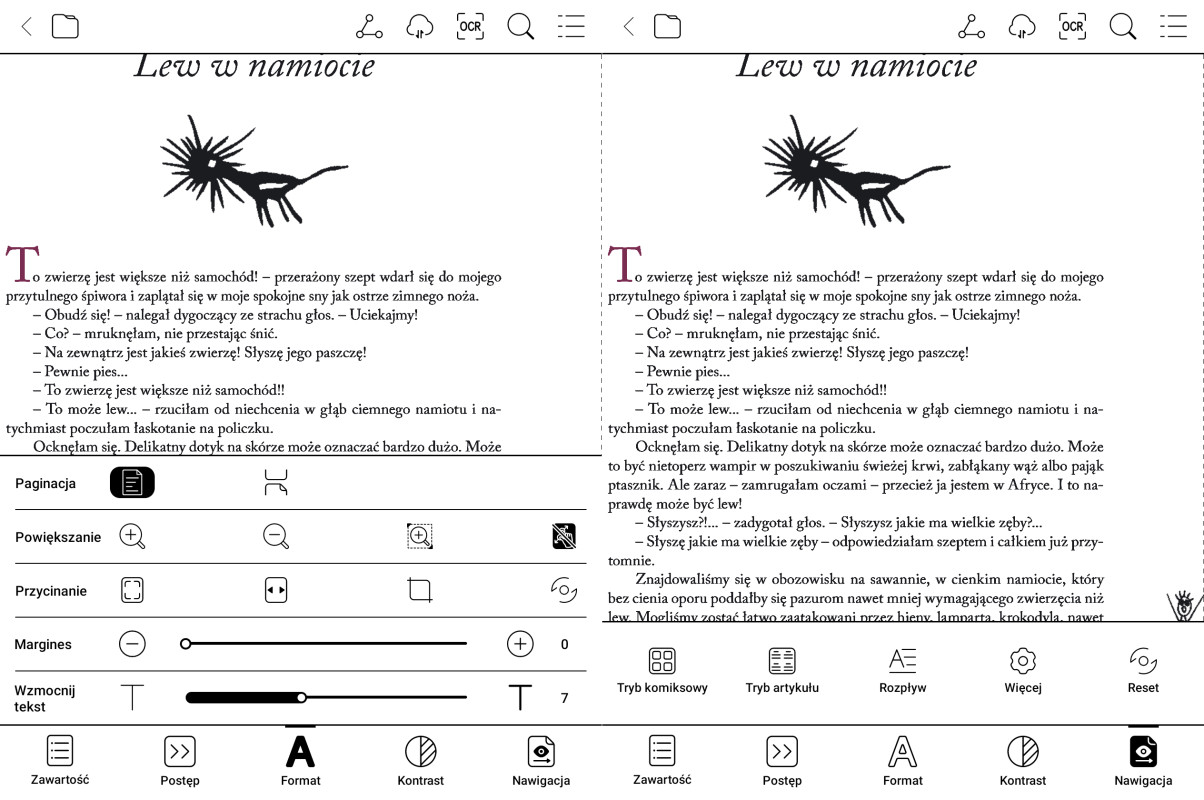
Menu ustawień plików PDF to głównie "Format", gdzie można przyciąć marginesy czy zwiększyć kontrast tekstu (ekran po lewej) oraz "Nawigacja", gdzie można spróbować przekształcenia w plik tekstowy ("Rozpływ" na ekranie po prawej)
Pomimo mnogości ustawień brakuje mi jednego, czyli inteligentnego obcinania marginesów. Jest tylko „Automatyczne przycinanie marginesów PDF”, co nie zawsze działa zgodnie z oczekiwaniami. Można jeszcze skorzystać z tzw. rozpływu (przetworzenie formatowania PDF-a na „zwykły” tekst), choć czasem ta opcja działa, a czasem nie. Neo Reader ma sporo ustawień pozwalających na modyfikację jakości obrazu PDF-ów na czarno-białym ekranie. Można regulować kontrast czy nasycenie. Potrzeba i skuteczność tych narzędzi zależy od rodzaju czytanego dokumentu. Można także trafić na enigmatycznie wyglądające opcja jak np. „Importuj stare dane”...

Co ciekawe (i denerwujące) ustawienia dotyczące wyświetlania plików PDF (ekran po prawej) znajdują się też w menu wywoływanym w prawym górnym rogu ekranu (ekran po lewej)
Na duże uznanie mogłaby zasłużyć opcja „OCR”, gdyby nie brak wsparcia dla języka polskiego. OCR to automagiczne rozpoznawanie tekstu w PDF-ie, który jest skanem stron np. z książki. Dodaje to warstwę tekstową, która może być zaznaczana, tłumaczona itp. Taki skan zaczyna się zachowywać jak zwykły tekst. I co najważniejsze, przetwarzanie skanu na tekst jest w czytniku bardzo trafne. Niestety nie dotyczy to języka polskiego. Podczas rozpoznawania ignorowane są polskie znaki, więc np. „Łódź” zostanie przetworzona na „Lodz”, a „sąd” na „sad” itp.
Boox Neo Reader - Tłumacz Google
Zdecydowanie największym atutem zarówno w Boox Neo Readerze jak i ewentualnie innych aplikacjach (np. KOReaderze) jest opcja korzystania z Tłumacza Google. Oczywiście nie jest to konieczne, jeśli posiadamy dobry słownik w pliku, ale akurat w przypadku języka polskiego jest z tym spory kłopot. Producenci czytników nas nie rozpieszczają i tylko PocketBook ma zainstalowany domyślnie słownik angielsko-polski. Uzyskanie dostępu do usługi Google otwiera więc zupełnie nowe możliwości korzystania z tekstów obcojęzycznych.

Tłumaczenie przy pomocy słownika wymaga wgrania swojego pliku (ekran po lewej), więc niezłym pomysłem jest Tłumacz Google, gdzie można też tłumaczyć całe frazy (ekran po prawej)
Zainstalowanie aplikacji w czytniku umożliwia korzystanie z niej w różnych aplikacjach. Można też pobrać pliki słownikowe do wykorzystania wtedy, gdy nie mamy połączenia z internetem (off-line). Atutem korzystania z Tłumacza Google jest możliwość przekładu nie tylko pojedynczych wyrazów ale i całych akapitów tekstu.
Onyx Boox Page - wypożyczalnia Legimi
Najnowsza wersja aplikacji mobilnej Legimi (korzystałem z wersji 3.21.1) działa w czytniku i da się w niej czytać. Co ważne, w aplikacji działają fizyczne przyciski zmiany stron. Trzeba w ustawieniach włączyć opcję „obsługa przycisków głośności”. Jednak korzystanie z Legimi na recenzowanym czytniku łączy się także z pewnymi kompromisami. Ogólnie program się uruchamia i działa dość szybko. Po zalogowaniu można sprawnie pobierać książki i zacząć czytanie. Lektura jednak nie jest płynna. Co kilka(naście) stron pojawia się przerwa na wczytanie kolejnej partii tekstu. Dotyczy to zarówno książek z wypożyczalni, jak i zakupionych, znajdujących się na koncie użytkownika i pobranych do czytnika. Raczej irytujące. Dodać do tego trzeba też inne ułomności samej aplikacji, jak brak obsługi słowników oraz dopasowania jej do czarno-białych ekranów stosowanych w czytnikach książek. Jednak największym mankamentem korzystania z aplikacji Legimi na czytniku Onyx Boox Page pozostaje szybkie drenowanie baterii.
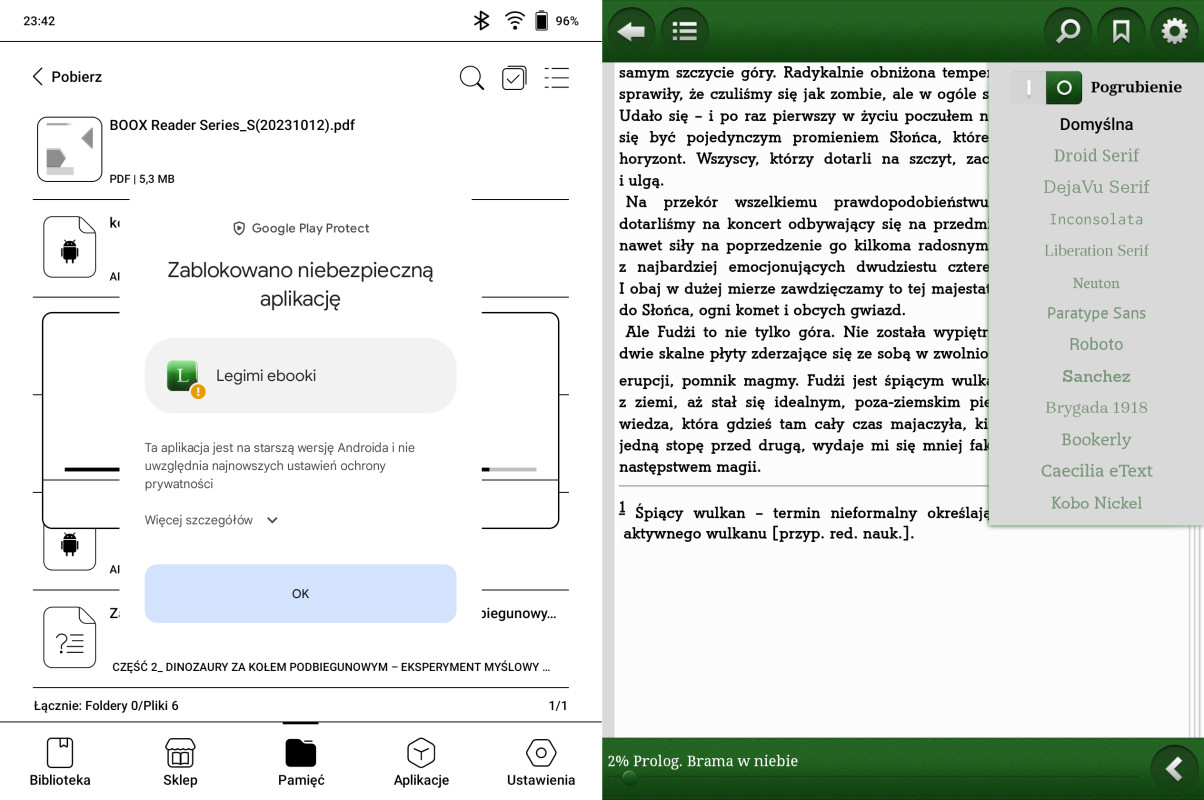
Nie udało mi się zainstalować rekomendowanej przez wielu użytkowników aplikacji Legimi w wersji 20.60.9 (ekran po lewej), ale w wersji 2.65.7 mogłem nawet wybrać własną czcionkę (ekran po prawej)
Wśród porad na temat korzystania z aplikacji Legimi na czytnikach Onyx Boox, najczęściej pojawia się taka, aby zainstalować ją w wersji 2.60.9. Niestety, system się przeciw takiej instalacji zbuntował. Najstarsza wersja aplikacji Legimi, jak mi na Page zadziałała nosi numer 2.65.7. Co ciekawe, mogłem w niej skorzystać z samodzielnie wgranej do czytnika czcionki. Nie spodziewałem się tego.
Dlaczego warto i tak rozważyć instalację Legimi mimo niedogodności? Po pierwsze Page nie jest liczony do limitu urządzeń jako czytnik lecz jako tablet, po drugie jeśli ktoś lubi mieć w aplikacji dostęp do zawartości całego katalogu usługi – tu jest to możliwe, po trzecie można się tu płynnie przełączać pomiędzy czytaniem, a słuchaniem audiobooków.
Onyx Boox Page – Serwis Wattpad
Co jakiś czas pojawiają się pytania o czytnik, na którym można czytać teksty z serwisu Wattpad. Onyx Boox Page umożliwia instalację mobilnej aplikacji tego serwisu w najnowszej wersji. Nie wiem, czy to norma, ale książka, którą zacząłem czytać ma brzydkie formatowanie tekstu. Linijki są bardzo blisko siebie, a przerwy między akapitami za to ma przepastne. No i tekst wyrównywany jest do lewego marginesu. Oczywiście nie ma podziału wyrazów. Ale wydaje mi się, że brak możliwości ładnego wyświetlania porządnie sformatowanego tekstu to raczej cecha tej aplikacji, a nie problem jej działania na czytniku. W korzystaniu na czytniku przeszkadza także brak przycisku „wstecz”. Ale na szczęście działa odpowiedni gest (przesunięcie palcem po ekranie od dołu do góry po prawej stronie ekranu) lub akcja przypisana do długiego przytrzymania jednego z przycisków zmiany stron.

Korzystanie z serwisu Wattpad to dla mnie jeden wielki dramat. Pomijając już poziom tekstów, wyświetlanie animowanych reklam w e-bookach woła o pomstę do nieba (ekran po lewej), a ceny abonamentu (ekran po prawej) są dla mnie zupełnie z kosmosu
Poza wymienionymi wyżej wadami, przy czytaniu denerwują animacje zmiany stron a jeszcze bardziej denerwują animowane reklamy wyświetlane na dole ekranu i w trakcie czytania. Pozbycie się ich to wydatek między 22 a 52 PLN/mies. Wciąż nie wyobrażam sobie, kto by mógł być tak zdesperowany, żeby tyle zapłacić, skoro w podobnej cenie można mieć dostęp do porządnej literatury w polskich wypożyczalniach e-booków.
W sumie więc aplikacja Wattpad działa, ale na czytniku niebyt się sprawdza także braku możliwości korzystania z fizycznych przycisków zmiany stron. Nawet pomimo wprowadzenia odpowiednich ustawień. Jak już wspomniałem wyżej aplikacja Wattpad zwyczajnie pożera baterię razem z kopytami.
Usługa Pocket na Onyx Boox Page
Na Page także przetestowałem jeszcze jedną ważną dla mnie usługę – Pocket. Korzystam z niej m.in. na czytnikach Rakuten Kobo i sprawdza się na nich świetnie. Niestety tylko na urządzeniach tej marki działa ona domyślnie. Ale oczywiście i tu można zainstalować androidową aplikację.
Wersja mobilna Pocket na Onyx Boox Page instaluje się i działa poprawnie. Artykuły ze stron WWW są przesyłane na nasze konto choćby dzięki wtyczce „Pocket (formerly Read It Later)” (Chrome, Opera) lub „Wyślij do Pocket” (Firefox). Poniekąd Pocket jest obecnie częścią Firefoksa. Jeśli uda się pobrać tekst ze strony WWW, to zazwyczaj można przyjemnie czytać. Choć niestety tekst jest szarawy i nie tak wypełniony czernią jak w „normalnych” e-bookach wyświetlanych na czytniku. Aplikacja działa sprawnie, do momentu, gdy trzeba pokazać zapisane artykuły w przeglądarce internetowej. Wtedy bywa, że się zawiesza. Odpuściłem.
Okładka na Onyx Boox Page
W związku z tym, że nowe modele marki Onyx Boox pojawiają się na rynku częściej niż pory roku, a z rynku znikają jeszcze szybciej, w zasadzie brak jest okładek pochodzących z firm trzecich. Na te najdroższe modele można jeszcze coś znaleźć ale w przypadku Page pozostaje tylko firmowa okładka.

Okładka jest mocowana na pleckach przy pomocy magnesów, nie obejmuje narożników
Firmowe etui jest lekkie (108g), bardzo ładnie wykonane i wygląda na trwałe. Okładka mocowana jest do plecków za pomocą dość silnych magnesów. Obejmuje plecki i front, ale nie zabezpiecza jakoś specjalnie rogów obudowy. Niestety, w moim przypadku plecki czytnika nie są idealnie płaskie. Może mam wybuloną baterię? Więc i okładka nie przylega do nich idealnie. Zdarza mi się, zamiast ją otworzyć od frontu, że odrywam ją od plecków. W każdym razie, jeśli chcemy czytnik z okładką, to trzeba kupować firmową.

Firmowa okładka nie odstaje wzornictwem od samego czytnika, choć miło by było, gdyby mogła też służyć jako podpórka
Onyx Boox Page – gdzie kupić?
Czytniki Onyx Boox oferuje wielu sprzedawców, w tym na przykład polski dystrybutor tej marki w sklepie czytio.pl. Według porównywarki cen, ma teraz najlepszą ofertę. Onyx Boox Page kosztuje tam obecnie 1219 PLN (plus okładka za 1 PLN, oferta ważna do 24 III 2024 r.). Normalnie okładka jest wyceniona na 119 PLN.

Onyx Boox Page w ofercie sklepu czytio.pl (źródło: czytio.pl)
Podsumowanie
Onyx Boox Page to przykład całkiem ładnego, poręcznego i wydajnego sprzętu z zainstalowanym w miarę nowym Androidem. Dobrze sprawdzają się tu fizyczne przyciski zmiany stron, czego brakowało mi we wcześniej recenzowanym modelu (Poke 3). Wykorzystany tu ekran E-Ink Carta 1200 budzi uznanie jakością obrazu. Ważne też, że dzięki dość aktualnej wersji systemu operacyjnego, Page daje spore możliwości korzystania z najnowszych wersji mobilnych aplikacji, co do mnie częściowo przemawia. Jednak trzeba pamiętać, że nie ma pewności iż wszystkie będą działać sensownie i stabilnie. W codziennym korzystaniu przeszkadza mi wciąż pierdylion opcji menu, ustawień zarówno systemowych jak i firmowych aplikacji, które są czasami źle opisane, a bywa, że wręcz nie działają. Do tego dochodzi brak jednej wspólnej biblioteczki na książki użytkownika (prawie każda aplikacja ma swoją biblioteczkę, niedostępną „z zewnątrz”).

Onyx Boox Page
W sumie korzystanie z Page jest dla mnie jednym wielkim galimatiasem, który za bardzo rozprasza i nie daje się skupić na najważniejszym – włączeniu czytnika i czytaniu.
Umiarkowanie wypadają w praktyce dość oczywiste opcje, jak czytanie plików PDF czy korzystanie z różnorodnych aplikacji mobilnych służących do czytania. W przypadku e-booków w formacie PDF brakuje opcji przystosowania tekstu do wygodnego czytania na siedmiocalowym ekranie. Zaś korzystanie z aplikacji typu Legimi wiąże się z szybkim (lub nawet błyskawicznym – przy aplikacji Wattpad) wyczerpaniem baterii czytnika.
Porada konsumencka na dziś brzmi: jeśli koniecznie potrzebujecie możliwości instalacji aplikacji mobilnych na wydajnie działającym urządzeniu wyposażonym w bardzo dobrej jakości ekran E-Ink, Onyx Boox Page może to zapewnić. Ale do wygodnego czytania i skupienia się na tekście może warto pomyśleć o bardziej przyjaznym czytniku innej marki, zaprojektowanym po prostu do czytania.
Plusy
- możliwość instalowania najnowszych wersji aplikacji mobilnych (także z Google Play Store);
- prosta, solidna konstrukcja;
- fizyczne przyciski zmiany stron;
- ekran wyświetlający ostry i kontrastowy tekst;
- częste aktualizacje oprogramowania;
- możliwość korzystania z Tłumacza Google;
- spolszczone menu;
- gniazdo USB-C;
- szybkie przetwarzanie plików PDF;
- wydajny sprzęt, pozwalający na płynną pracę aplikacji mobilnych;
Minusy
- skomplikowany w konfiguracji i użytkowaniu;
- nie startuje na ostatnio czytanej stronie (np. z Legimi, Empik Go);
- nieprzyjazny interfejs;
- szybkie drenowanie baterii przy korzystaniu z aplikacji Legimi;
- ekspresowe drenowanie baterii przy korzystaniu z aplikacji Wattpad;
- mały wybór okładek na czytnik (zarówno firmowych jak i firm trzecich);
- łączenie się w tle z chińskimi serwerami;
- brak języka polskiego w rozpoznawaniu tekstu (OCR).
Dane techniczne Onyx Boox Page (wg producenta):
Ekran: przekątna 17,6 cm (7 cali) ekran E-Ink Carta 1200 z rozdzielczością 1680×1264pikseli, 16 odcieni szarości, dotykowy, 300 ppi, wbudowane oświetlenie z regulacją temperatury barwowej;
Waga: 195 g;
Rozmiary: 156×137×6 mm;
Pamięć: ok. 23 GB wewnętrznej (32 GB pomniejszone o pliki systemu operacyjnego);
Obsługiwane formaty tekstowe: TXT, HTML, RTF, FB2, FB2.zip, DOC, DOCX, PRC, MOBI, CHM, EPUB, PDF, DjVu, ;
Obsługiwane formaty graficzne: JPEG, BMP, PNG, TIFF, CBR, CBZ;
Łączność: Wi-Fi (2,4GHz, 5GHz), BT (5.0);
Audio: TTS (Google, Baidu), MP3, WAV;
Procesor: 2,0 GHz (ośmiordzeniowy);
Pamięć RAM: 3 GB;
Bateria: 2300 mAh;
System: Android OS 11.0;
USB: USB-C.
Oficjalna strona produktu: https://shop.boox.com/collections/all/products/page

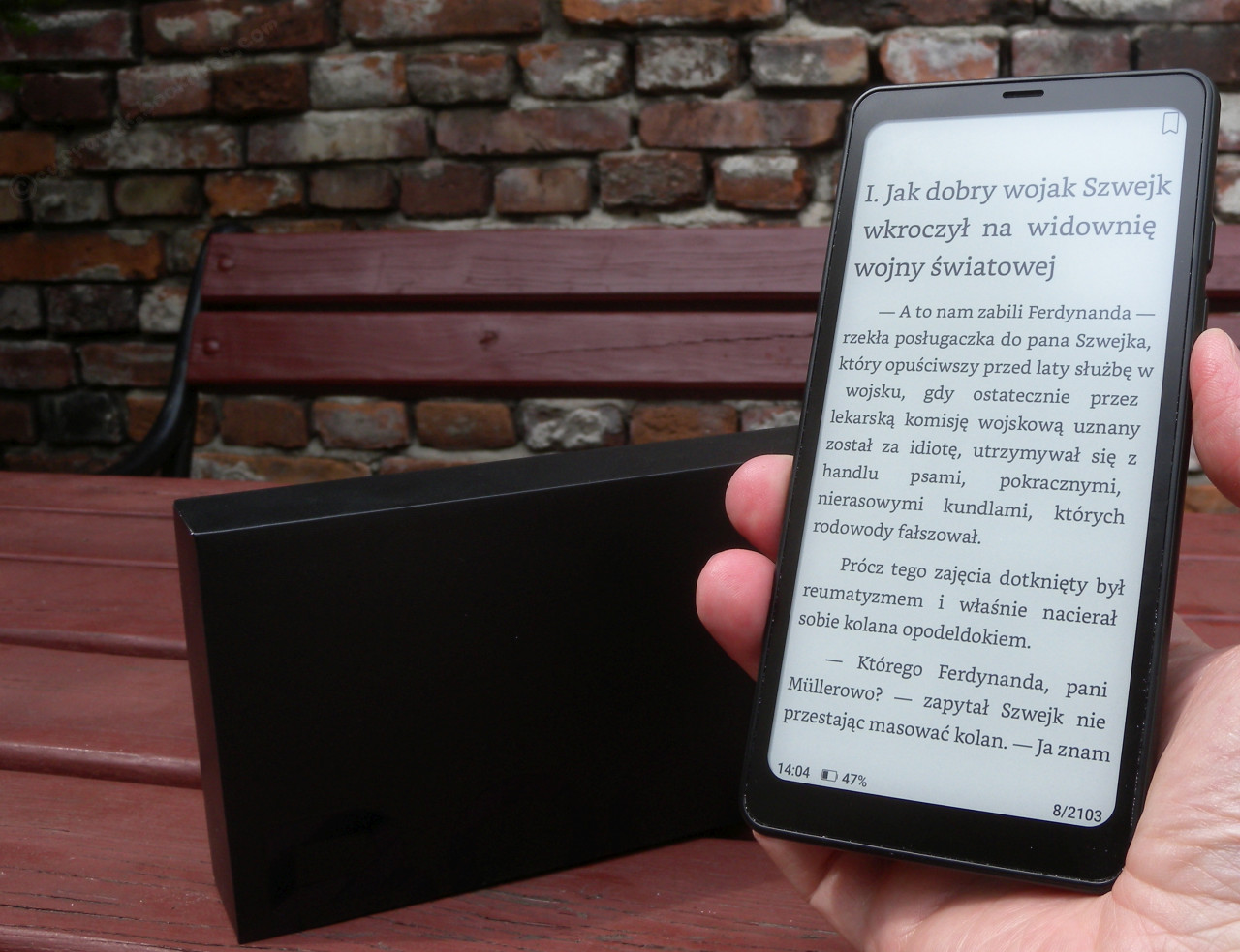

 Log in with Facebook
Log in with Facebook