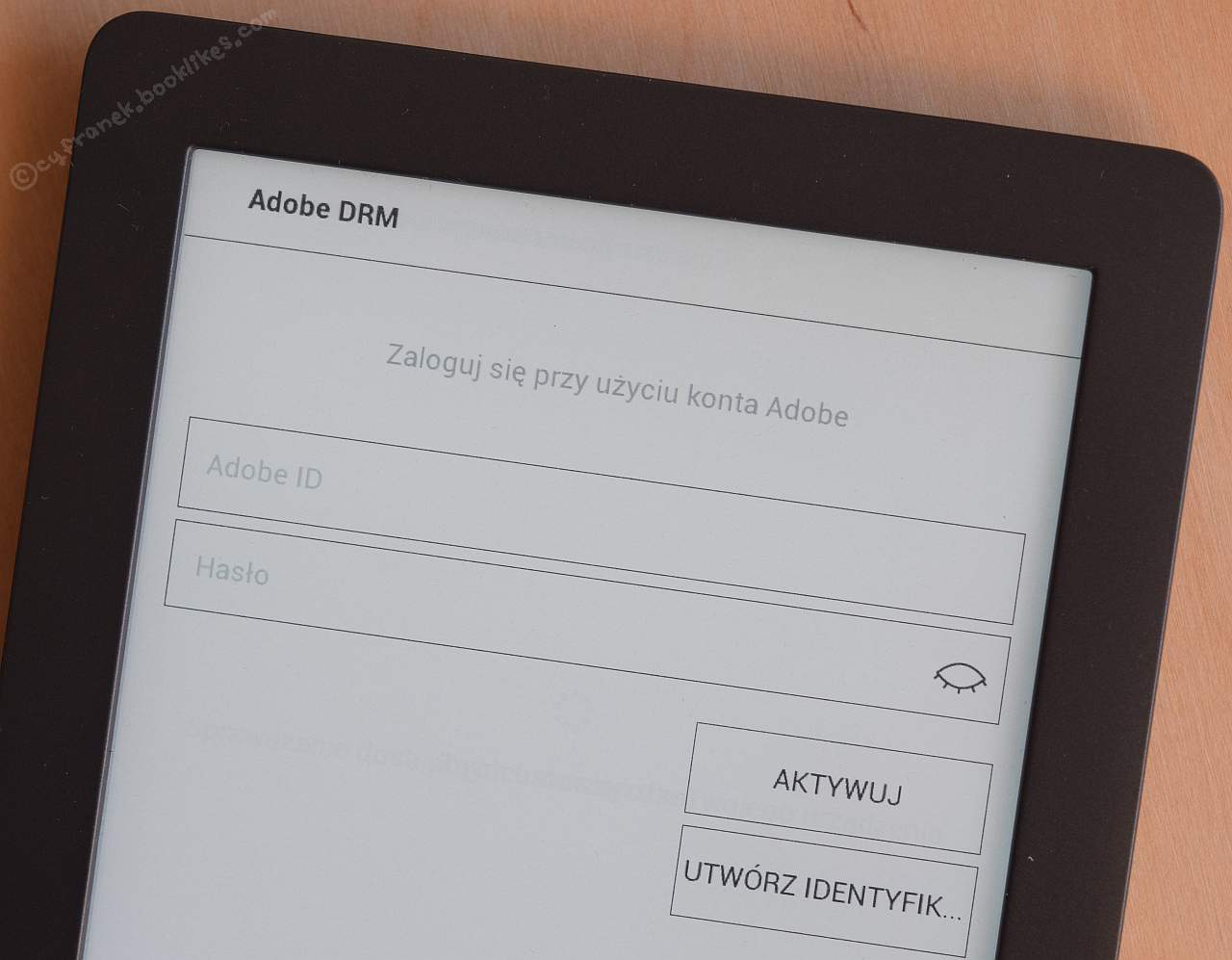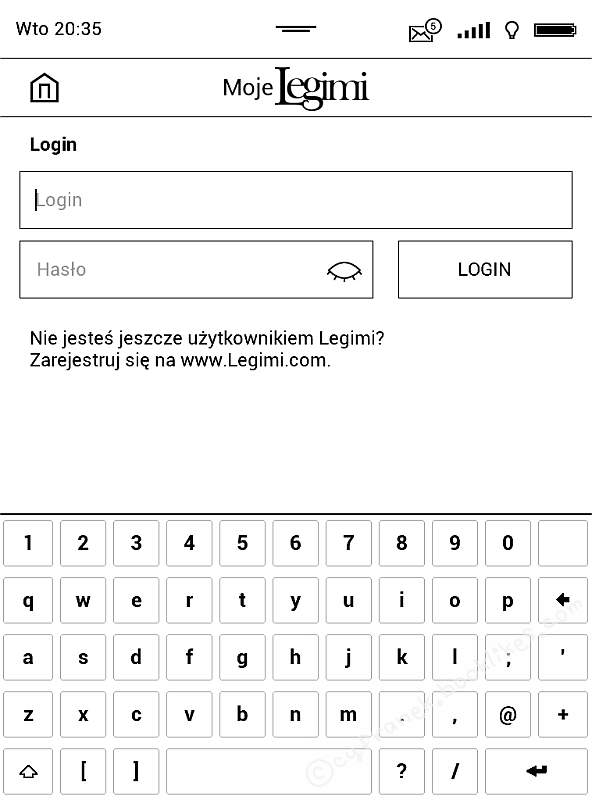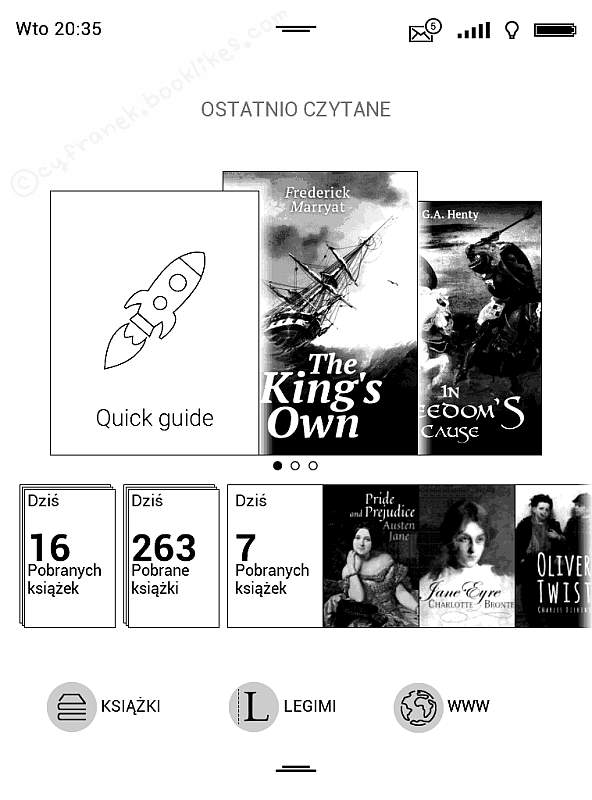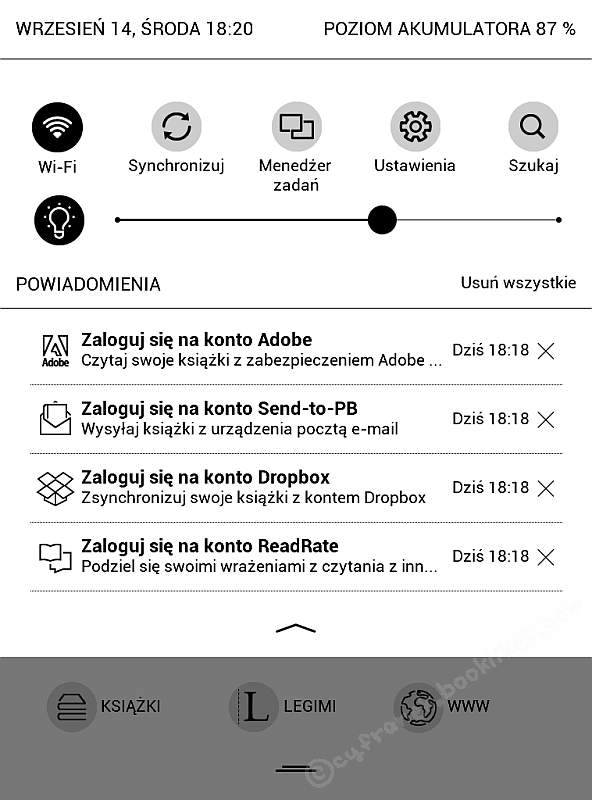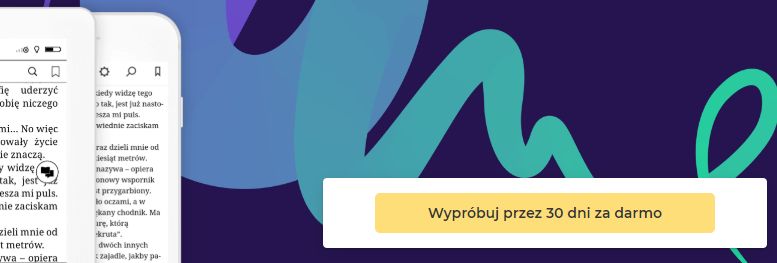Przy okazji recenzji PocketBooków zazwyczaj zachęcam do dodawania różnych opcji (jak własne czcionki czy polskie reguły dzielenia wyrazów). Jest jednak też w nich całkiem sporo funkcji, które są dla mnie nadmiarowe, bez których czytnik może stać się nawet bardziej poręczny. [Aktualizacja: tekst jest wciąż aktualny w przypadku czytników posiadających firmware w wersji niższej od 6.x. Dla posiadaczy czytników z nowszym oprogramowaniem przygotowałem poradnik „PocketBook – co USTAWIĆ na początku w czytniku z oprogramowaniem w wersji 6.x”]
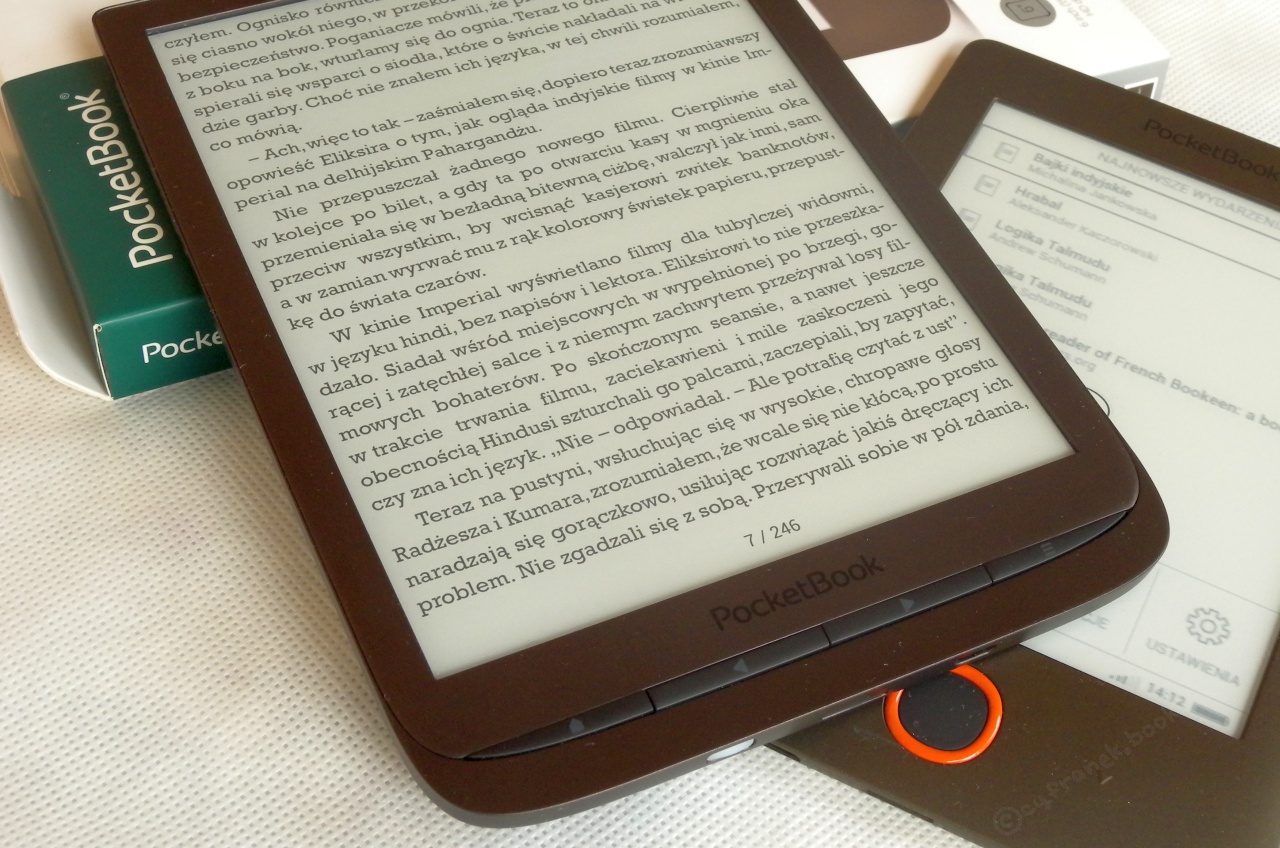
PocketBook Basic Lux (pod spodem) i PocketBook InkPad 3 (na wierzchu)
Na szczęście PocketBook pozostawia użytkownikowi całkiem spory margines w dostosowaniu urządzenia do własnych upodobań. Niniejszy wpis jest próbą zebrania porad dotyczących początkowej konfiguracji PocketBooków. Większość z poniższych wskazówek zamieszczałem już w recenzjach poszczególnych modeli a teraz zebrałem w jednym miejscu. Dotyczą one zarówno rozszerzania jak i ograniczania funkcji i zawartości czytników. Nie dotyczą jednak konfigurowania podstawowych usług, jak np. Send-To-PocketBook czy Dropbox (o tym więcej we wpisie: „PocketBook Touch Lux 3 – pierwsze kroki z czytnikiem - poradnik”). Mam nadzieję, że ułatwią one i wam korzystanie z PocketBooków. Na początku zaznaczę jeszcze, że obecne na rynku czytniki mają trzy, trochę różne, typy oprogramowania wewnętrznego:
- dla czytników z ekranem niedotykowym (jak np. PocketBook Basic Lux);
- dla starszych urządzeń z ekranem dotykowym (jak np. PocketBook Touch Lux 3);
- dla najnowszych modeli (jak np. PocketBook Touch HD 2, PocketBook InkPad 3).
Nie wszystko, co poniżej napiszę, da się zastosować do każdego PocketBooka. Oczywiście nie z każdej porady trzeba też korzystać! Zakładam jednak, że przynajmniej część z nich może się każdemu przydać. Porady uporządkowałem mniej więcej według pilności wprowadzenia po pierwszym uruchomieniu. Zatem, co można zrobić po pierwszym uruchomieniu PocketBooka?
Pierwsze uruchomienie
W dobie powszechnej elektronicznej inwigilacji, czytniki marki PocketBook mogą być pozytywnym przykładem dbania o prywatność. Jeśli tylko chcemy, to możemy ich używać bez konieczności podłączania do internetu, wymiany plików przez chmurę czy przesyłania producentowi statystyk czytelnictwa. Po pierwszym uruchomieniu, wystarczy zgodzić się na warunki użytkowania i pominąć dalsze kroki konfiguracji (w tym podłączenie do internetu). Od tej pory czytnik jest przygotowany do czytania. Można wgrywać własne książki i gotowe. Z tak radykalnego rozwiązania ja akurat nie korzystam, ale wielokrotnie spotkałem się z narzekaniami na temat niepotrzebnego rozsiewania w sieci własnych danych. PocketBook umożliwia dbanie o prywatność.

PocketBooka można z powodzeniem używać nie podłączając go nigdy do internetu
Reakcja czytnika przy podłączeniu do komputera
Podczas testów, bardzo często podłączam czytnik do komputera. Ciągłe potwierdzanie, czy chcę aby ładowała się bateria, czy też zamierzam coś kopiować do pamięci urządzenia, jest dość uciążliwe. W menu ustawień wchodzę więc do „konserwacja” i tam wskazuję, że „Tryb USB” ma być zawsze jako „Połączenie z PC”.
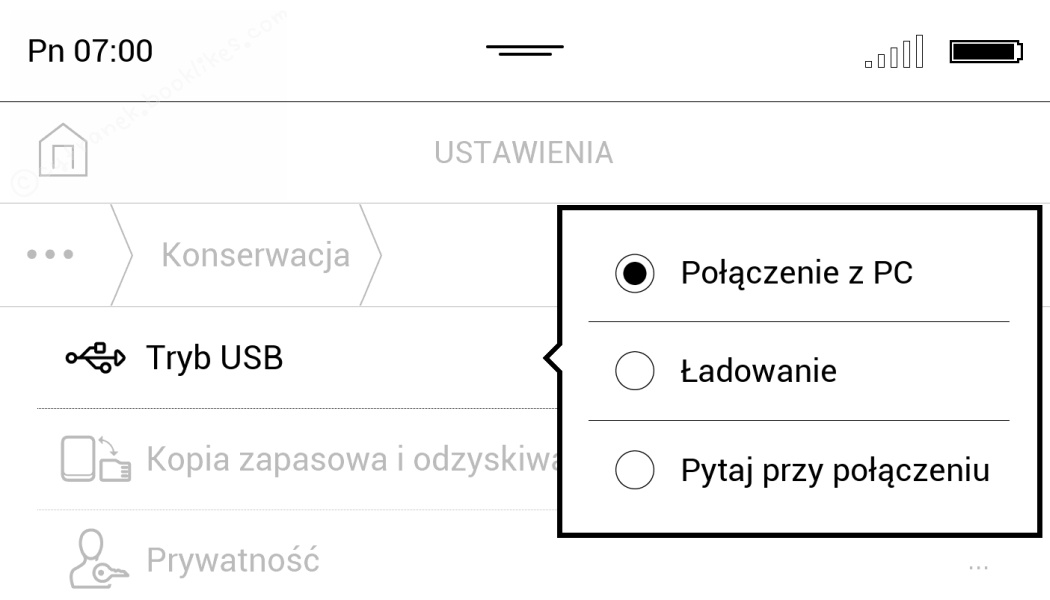
Konfigurowanie zachowania czytnika po podłączeniu do komputera
Bezpłatne książki, zdjęcia i instrukcje obsługi
Choć sortowanie biblioteczki czytnikowej nie stanowi większego problemu, to wolę jednak mieć w niej te pozycje, które są mi potrzebne. Zazwyczaj więc przy pierwszym podłączeniu PocketBooka do komputera, kasuję bezpłatne książki dostarczone przez producenta. Najlepiej zrobić to przy użyciu pecetowego menedżera plików. Jeśli ktoś nie jest zainteresowany tymi pozycjami, można spokojnie usunąć z pamięci urządzenia wszystkie (lub wybrane) katalogi, opisane jako: Čeština, Dansk, Deutsch, English, Español, Français, Italiano, Nederlands, Polski, Português, Slovenčina, Български, Русский, Українська.
Podobnie można postąpić z instrukcjami użytkownika, które znajdują się w głównym katalogu. Są to pliki PDF. Zostawić warto polskojęzyczną wersję, która może być nazwana np. „User_Guide_PL.pdf” czy „PocketBook Basic 3 PL.pdf”. Instrukcje obcojęzyczne pojawią się w czytniku ponownie, po ewentualnej aktualizacji oprogramowania.
Usuwam także zdjęcia, które znajdują się w katalogu „Photo”. W to miejsce wgrywam czasami własny wygaszacz ekranu. W dalszej części wpisu wyjaśniam, jak go ustawić.
Własne czcionki
Dostarczone przez producenta czcionki nie zyskały, póki co, mojego uznania. Zazwyczaj korzystanie z PocketBooków zaczynam więc od wgrania mojego ulubionego kroju. Na szczęście można do tego użyć zarówno plików w formacie OTF jak i TTF skopiowanych do katalogu „system/fonts” urządzenia. W niektórych komputerach czytnikowy katalog „system” może nie być wyświetlany. Należy w takim przypadku włączyć wyświetlanie plików i folderów ukrytych czy systemowych. Jeśli po podłączeniu czytnika do komputera, wciąż nie widać katalogu "system", można w pasku adresu Eksploratora Plików wpisać np. E:system, gdzie "E" jest oznaczeniem dysku pod jakim widoczny jest czytnik.

Okno Eksploratora plików w MS Windows z widoczną zawartością katalogu "System" w czytniku
Ja akurat korzystam najczęściej z czcionki Bitter, Bookerly lub Rokkitt (Rockwell MT). W starszych modelach (z ekranem o mniejszej rozdzielczości czy słabszym kontraście) lepsze mogą być kroje pogrubione (np. Ember Bold).

Rockwell MT w PocketBooku
Wskaźnik LED
Niezbyt przydatne jest świecenie przycisku wyłącznika, które w PocketBookach informuje o pracy urządzenia. Zwykle tę opcję więc ustawiam na „off” w menu ustawienia/Ustawiania osobiste/Wskaźnik LED.
Odświeżanie strony
Na ekranach nowszych PocketBooków nie ma praktycznie artefaktów. Dlatego pełne odświeżanie strony ustawiam na „nigdy” w nemu ustawienia/Ustawienia osobiste/Całkowite odświeżanie strony”. Ekran rzadziej miga a i tak jest czyszczony przy różnych okazjach, np. podczas włączania menu. Gdyby artefakty się pojawiały, zawsze można zwiększyć częstotliwość odświeżania.
Własne słowniki
Jest dla PocketBooków np. słownik języka polskiego. Oparty został na bazie sjp.pl. Dla PocketBooków przystosował go athame z forum.eksiazki.org. W celu instalacji, plik sjp.dic należy wgrać do katalogu system/dictionaries (w pamięci głównej czytnika) a następnie aktywować w ustawieniach językowych (menu Ustawiania/Języki/Dostępne słowniki). Pozostałe, nieużywane słowniki, odznaczam w tymże menu. Najlepiej korzystać z polskiego słownika, gdy książki wyświetlane są w FB Readerze (dotyczy to starszych modeli). Więcej na ten temat można przeczytać we wpisie „Słownik języka polskiego dla czytników PocketBook”. W podobny sposób można wgrać również inne słowniki.
Polskie reguły dzielenia wyrazów
Najnowsze modele PocketBooków posiadają reguły, według których odbywa się dzielenie wyrazów w polskich tekstach. Wcześniejsze tego jednak nie miały. Wystarczy jednak wgrać odpowiedni plik. Na potrzeby czytników (również PocketBooków), rozbudowaną wersję przygotował Ar't. Po rozpakowaniu archiwum (do pobrania tutaj), plik „hyph_pl.dic” należy skopiować do katalogu system/adobe/hyphenDicts w czytniku. Od tego momentu książki (w formacie tekstowym np. EPUB) powinny automagicznie uzyskać podział wyrazów zgodny z polskimi zasadami. Działa to w przypadku otwierania e-booków w programie Adobe Reader (nie zadziała w FB Readerze).

W najnowszych PocketBookach wystarczy włączyć opcję dzielenia wyrazów, umieszczoną w menu formatowania e-booka
Start
Niektóre (szczególnie starsze) PocketBooki stosunkowo długo się uruchamiają z pełnego wyłączenia, jeśli mają od razu otworzyć ostatnio czytaną stronę. Czasami lepiej jest ustawić włączanie Pocketbooka na ekranie startowym i potem samodzielnie otwierać ostatnio czytaną pozycję. Takie rozwiązanie sprawdzało mi się np. w Basic Lux. Czas startu trzeba sprawdzić w swoim własnym czytniku, bo nie na każdym to się sprawdzi. Na przykład PocketBook InkPad 3 szybciej startuje na ostatnio otwartej książce (ok. 12 sek.) niż na ekranie startowym (ok. 14 sek. a do tego dochodzi kilka sekund na samodzielne otwarcie e-booka).
Własny wygaszacz ekranu
Okładkę czytanej książki jako wygaszacz definiuje się w menu ustawień – Ustawienia osobiste/Logo wyłączania. Aby zdefiniować tak samo własny plik graficzny, trzeba go odpowiednio przygotować. Najlepiej aby był w odcieniach szarości o wymiarach ekranowych danego czytnika.
|
PocketBook |
Rozdzielczość grafiki wygaszacza [piksele] |
|
Aqua, Basic, Basic 2, Basic 3, Basic Touch, Basic Touch 2, Touch, Mini |
800 × 600 |
|
Touch Lux, Touch Lux 2, Touch Lux 3, Touch Lux 4, Sense, Ultra, Basic Lux, Basic Lux 2, Aqua 2, Basic Lux 4, Verse |
1024 × 758 |
|
InkPad, InkPad 2 |
1600 × 1200 |
|
Touch HD, Touch HD 2, Touch HD 3, Verse Pro |
1448 × 1072 |
|
InkPad 3, InkPad 4, InkPad Color 3 |
1872 × 1404 |
|
Era, Era Color |
1680 × 1264 |
Tak przygotowaną grafikę należy wgrać z komputera (przez kabel USB) do katalogu „Photo” w pamięci czytnika. Po odłączeniu czytnika, trzeba uruchomić aplikację „Galeria” i wyświetlić ten obraz. Po dotknięciu ekranu, w prawym górnym rogu pokazuje się podręczne menu. Tu kluczowa jest opcja „Logo wyłączenia”. Po pierwszym lub drugim wyłączeniu czytnika będziemy się mogli cieszyć własnym wygaszaczem.

Własny wygaszacz ustawiamy w aplikacji „Galeria”
Wypożyczalnia Legimi
Czytniki PocketBook oferują najwygodniejszy sposób korzystania z wypożyczalni Legimi. Warto o tym pamiętać, choćby dlatego, że całkiem sporo bibliotek ma tę usługę wykupioną i oferuje ją nieodpłatnie swoim czytelnikom (więcej we wpisie: „Legimi w bibliotece – za darmo...”). Nie na każdym PocketBooku skorzystać można z wypożyczalni. Zgodne czytniki to (stan na kwiecień 2018 r.): Touch Lux 2, Touch Lux 3, Sense, Touch HD, Touch HD 2. Ale nawet jeśli mamy wspomniany model, nie zawsze usługa jest od razu dostępna. Jeśli chcemy ją uruchomić, trzeba dodać numer seryjny urządzenia do firmowej bazy danych. W tym celu wspomniany numer odczytujemy (np. z pudełka lub z menu Ustawienia/O urządzeniu/Model urządzenia) i przesyłamy do działu wsparcia Legimi (np. przez profil firmowy na FB) lub PocketBooka (help@pocketbook-int.com). Po dodaniu do bazy producenta, usługa pojawi się w czytniku. Warto pamiętać, że aktywacja Legimi może spowodować zastąpienie np. usługi PocketBook Cloud (o ile wcześniej była obecna).

Numer seryjny znajdziemy w sekcji „O urządzeniu”
ReadRate
Nie używam serwisu ReadRate i nie znam nikogo, kto by miał tam konto. Dlatego w menu Ustawiania/Konto i synchronizacja/ReadRate wyłączam pojawianie się tejże usługi w czytniku.

Status usługi ReadRate na „off”
Czytnikowe aplikacje
Z jednej strony nie jestem zwolennikiem wyposażania czytników w masę dodatkowych funkcji, z drugiej – zdarza mi z nich skorzystać choć są mało „czytnikowe”. Są jednak takie, których nie planuję używać. Chętnie więc odchudzam menu PocketBooka, choćby z szachów (zawsze przegrywam) czy czytnika RSS (jest niefunkcjonalny). Aby pozbyć się ich z menu, zmieniam nazwę rozszerzenia pliku odpowiedzialnego za ich uruchamianie (np. z *.app na *.a). Jeśli się rozmyślę, w każdej chwili będę mógł do nich powrócić, przywracając pierwotną nazwę. Wspomniane pliki znajdują się w katalogu „applications”.
Lista aplikacji w katalogu PocketBooka
|
Nazwa pliku w czytniku |
Aplikacja |
Zostawiam/wyłączam |
|
bookstore.app |
księgarnia |
+ |
|
calc.app |
kalkulator |
+ |
|
chess.app |
szachy |
- |
|
Dictionary.app |
słownik |
+ |
|
dropboxctl.app |
Dropbox |
+ |
|
kosynka.app |
pasjans |
+ |
|
pocketnews.app |
czytnik RSS |
- |
|
scribble.app |
szkicownik |
- |
|
SendToPocketbook.app |
Send-to-PocketBook |
+ |
|
sudoku.app |
sudoku |
- |
|
webbrowser.app |
przeglądarka WWW |
+ |

Zmieniona zawartość katalogu „applications” w PocketBooku
Dane użytkownika
Jeśli zgłaszałem jakieś problemy do wsparcia technicznego, to w pierwszej odpowiedzi zazwyczaj pojawia się to samo pytanie – czy wykonałem reset urządzenia do ustawień fabrycznych. Wygląda więc na to, że zbieranie danych o urządzeniu jest zbędne. Dlatego wyłączam opcję „Diagnostyka i użytkowanie” w menu Ustawienia/Konserwacja/Prywatność.

Wyłączone zapisywanie danych diagnostycznych
Skąd brać e-booki?
W naszych warunkach, do czytników PocketBook najlepiej wgrywać pliki w formacie EPUB. Polskie księgarnie zazwyczaj oferują książki w takiej postaci. Plik pobrany ze sklepu, można (dla utrzymania porządku) wgrywać np. do katalogu "Books". Taki właśnie katalog tworzy program Calibre, najlepsza aplikacja do zarządzania książkami elektronicznymi. Poniżej zamieszczam listę księgarni, z których najczęściej korzystam.
Polskie księgarnie internetowe z ofertą e-booków:
Podsumowanie
Jeśli są jeszcze jakieś modyfikacje lub ustawienia, które są ważne z punktu widzenia ergonomii korzystania z PocketBooków, napiszcie w komentarzach.
[Aktualizacja 26 I 2024 r.]
Bieżącą ofertę czytników marki PocketBook przedstawiłem we wpisie: „Poradnik: PORÓWNANIE modeli czytników książek marki PocketBook”.

 Log in with Facebook
Log in with Facebook